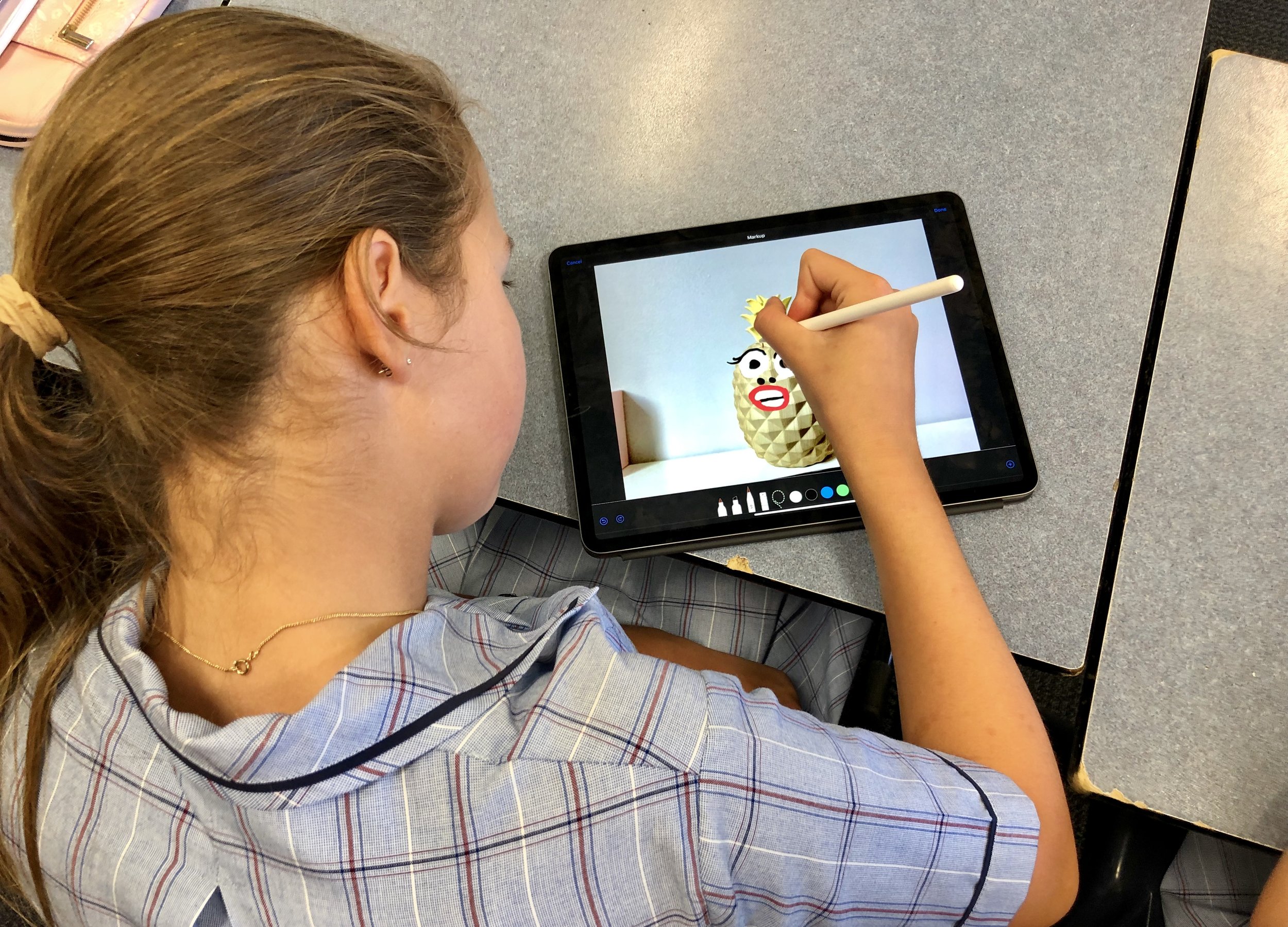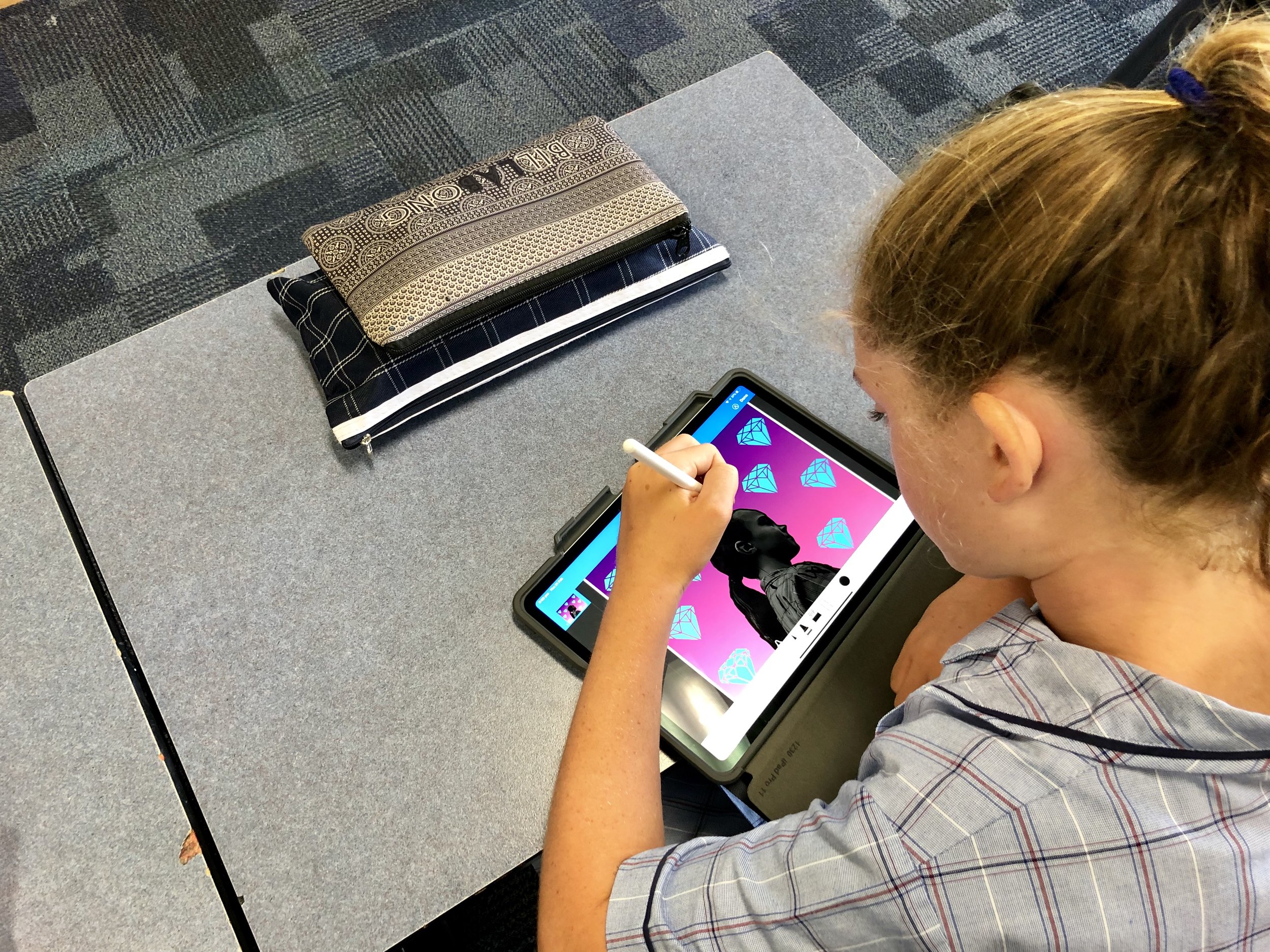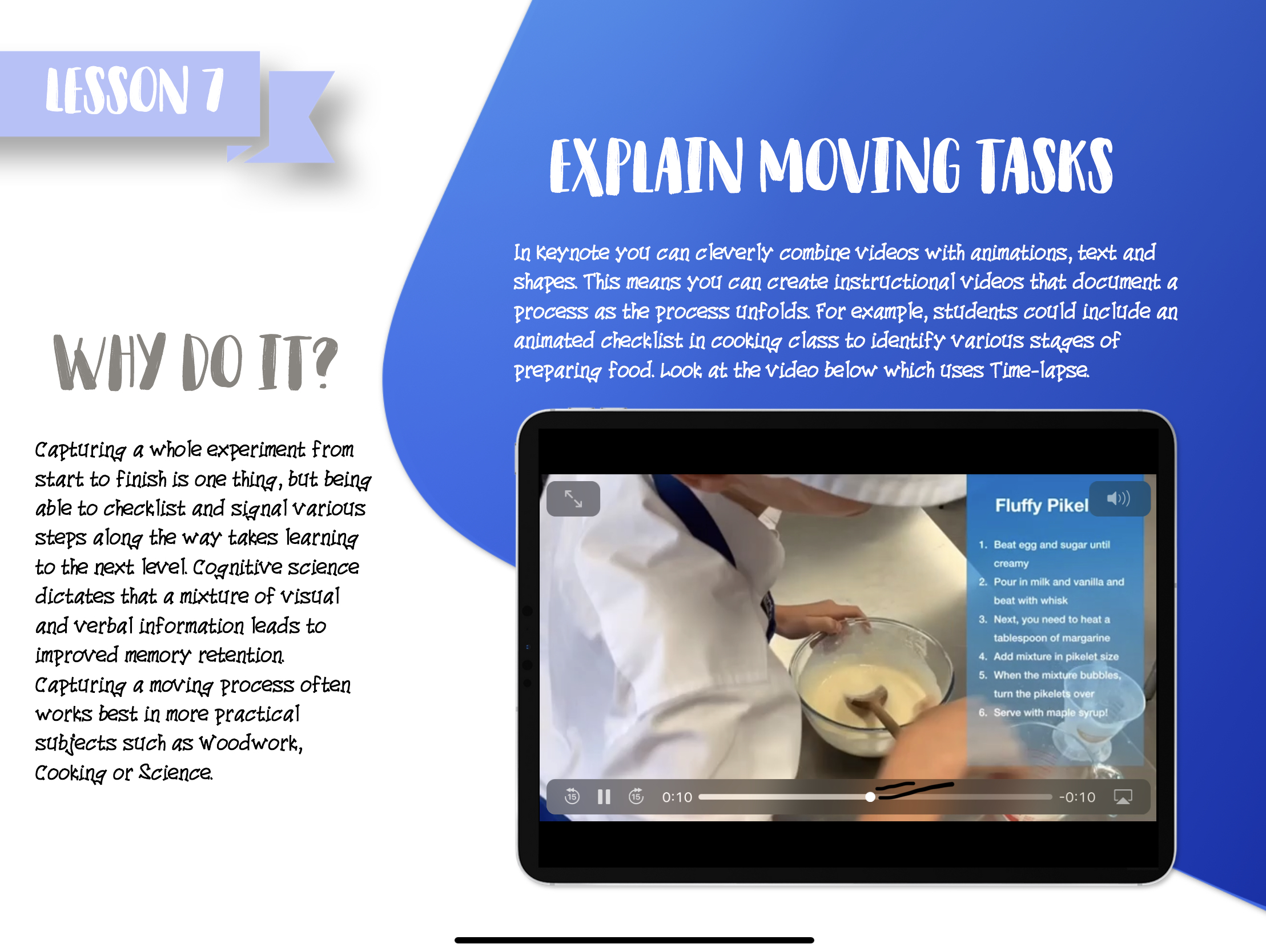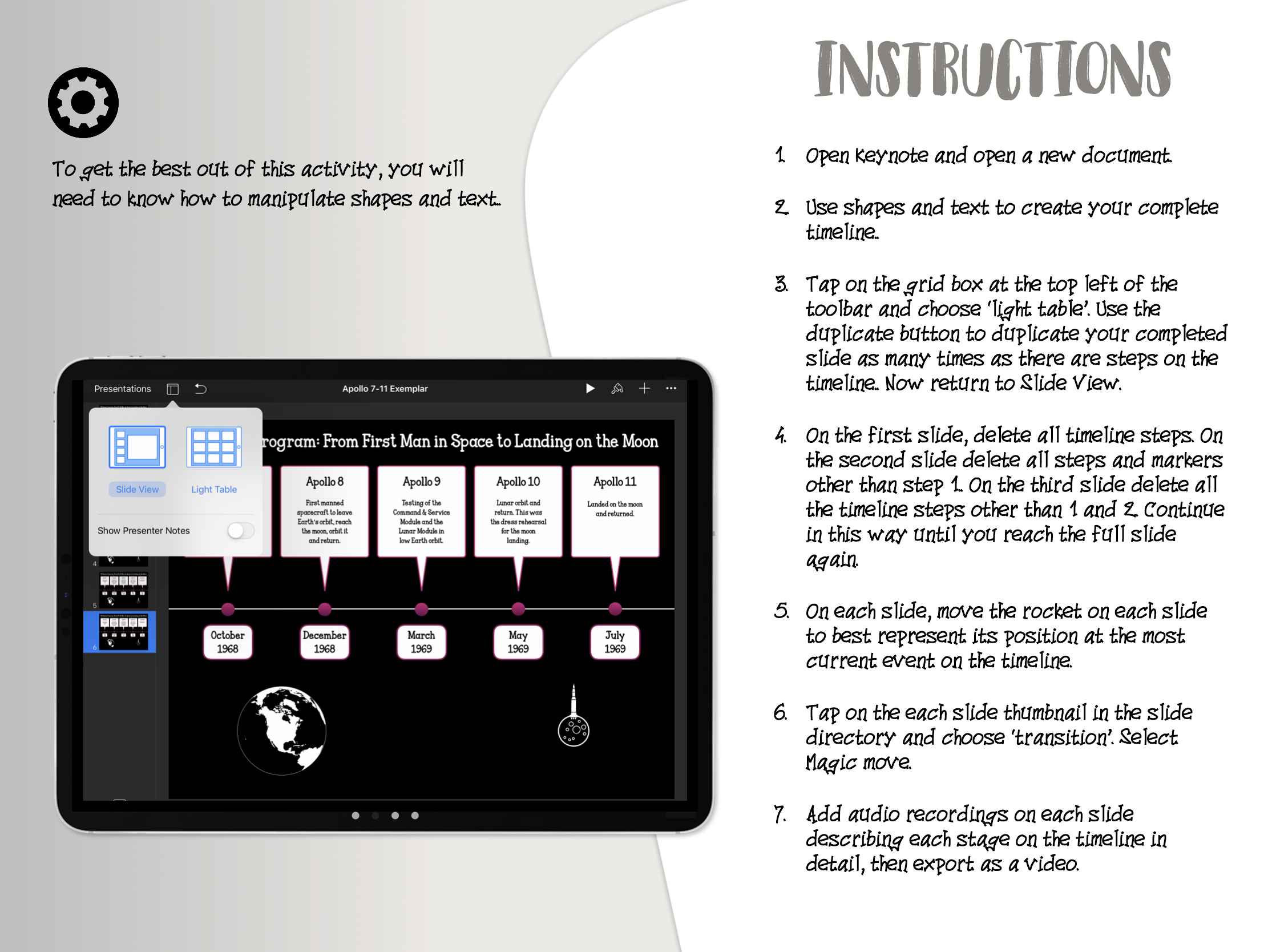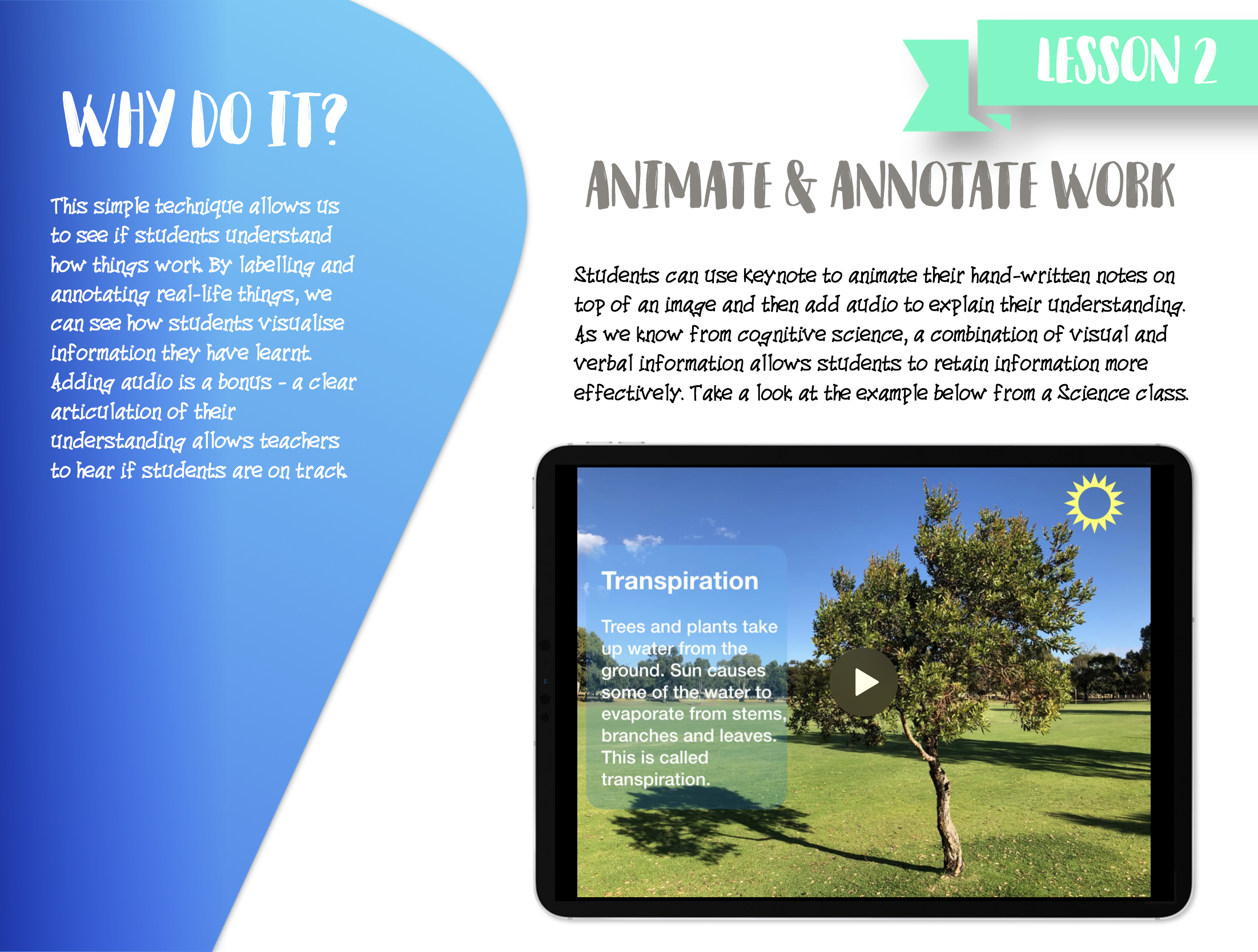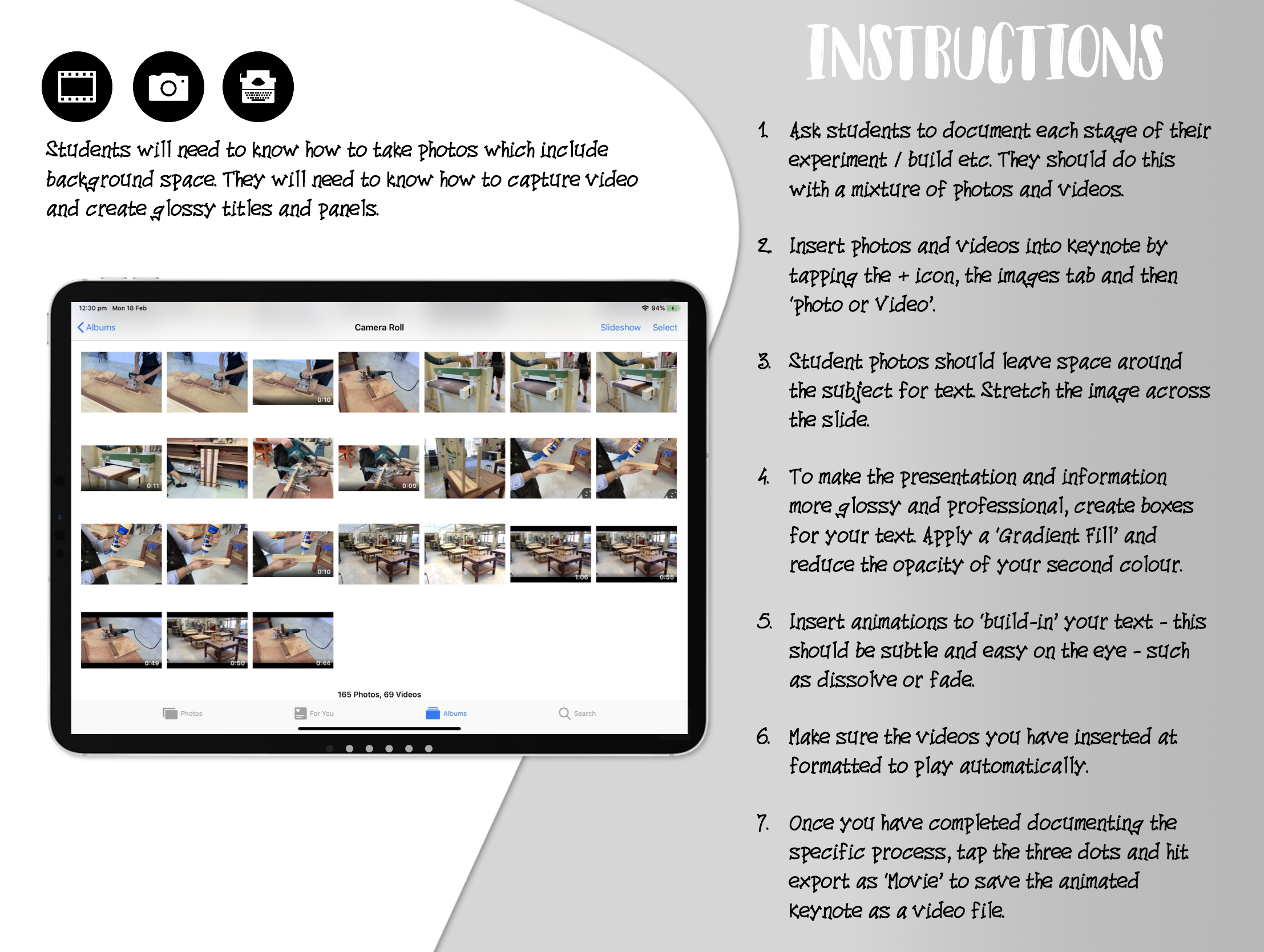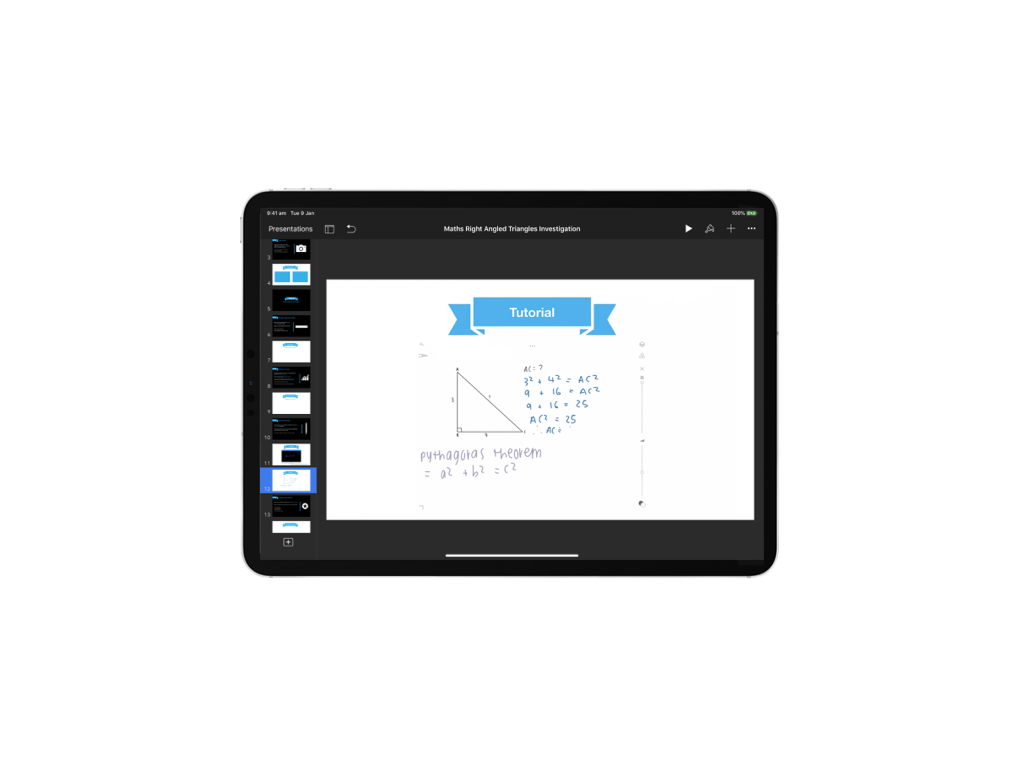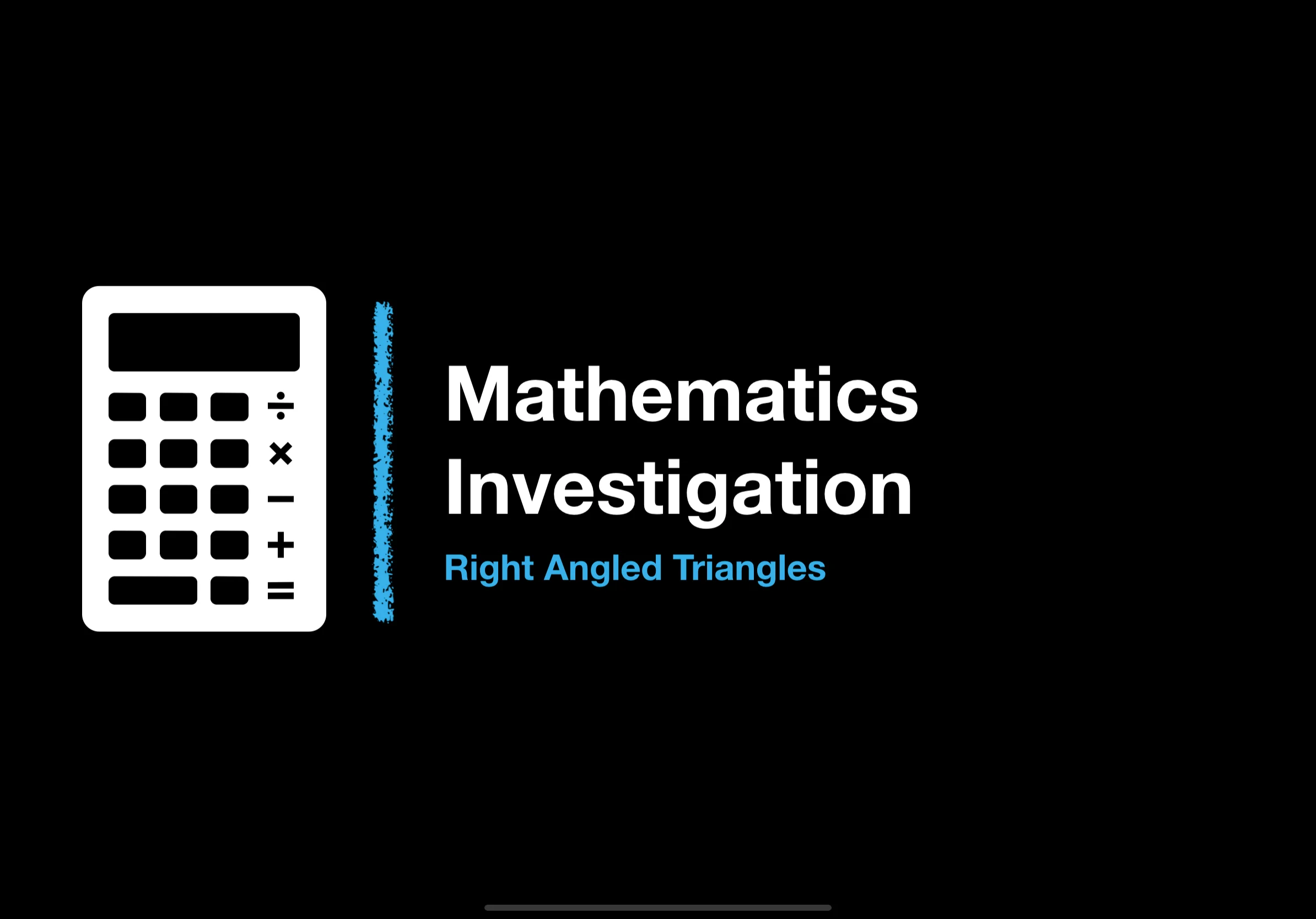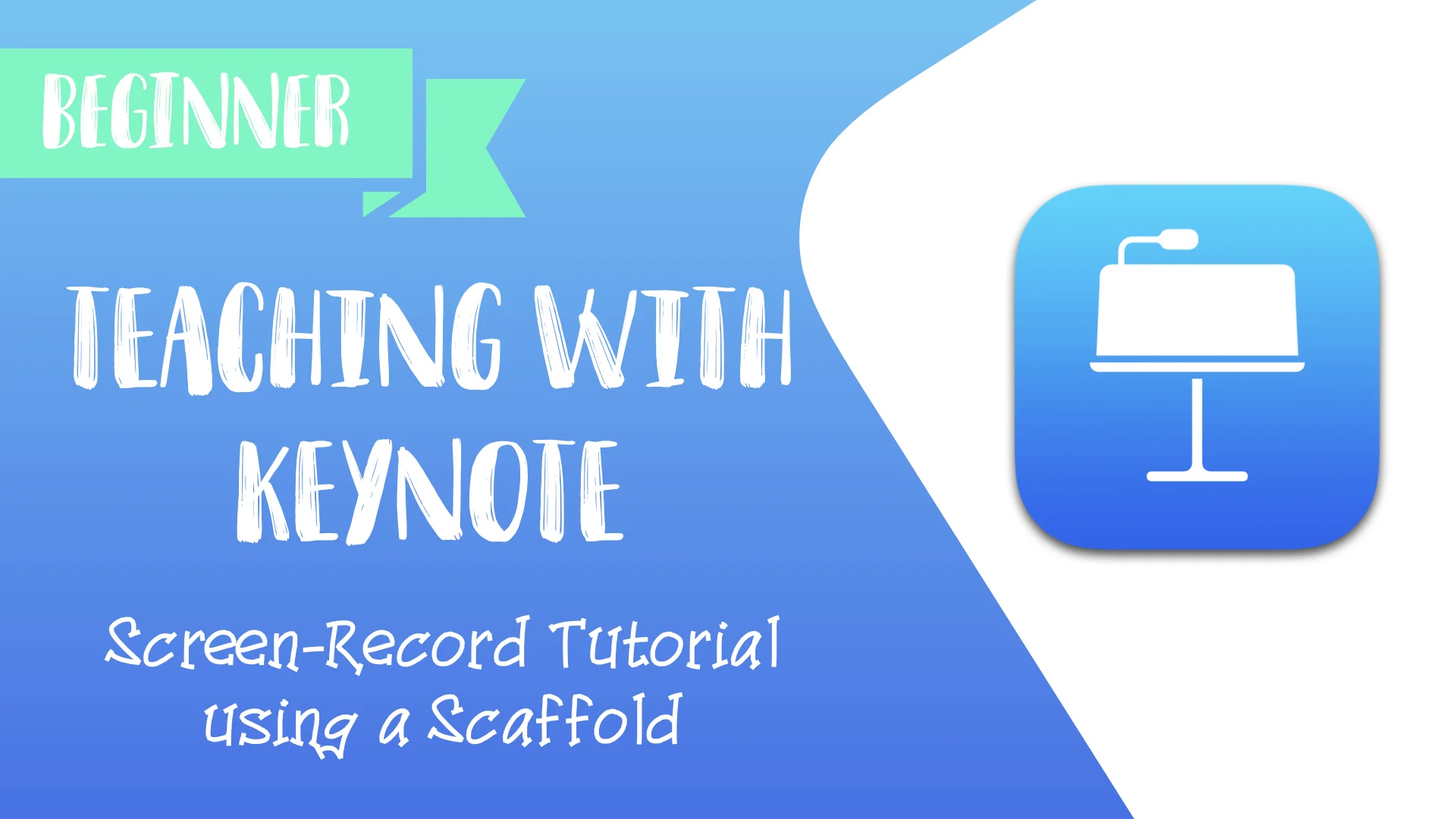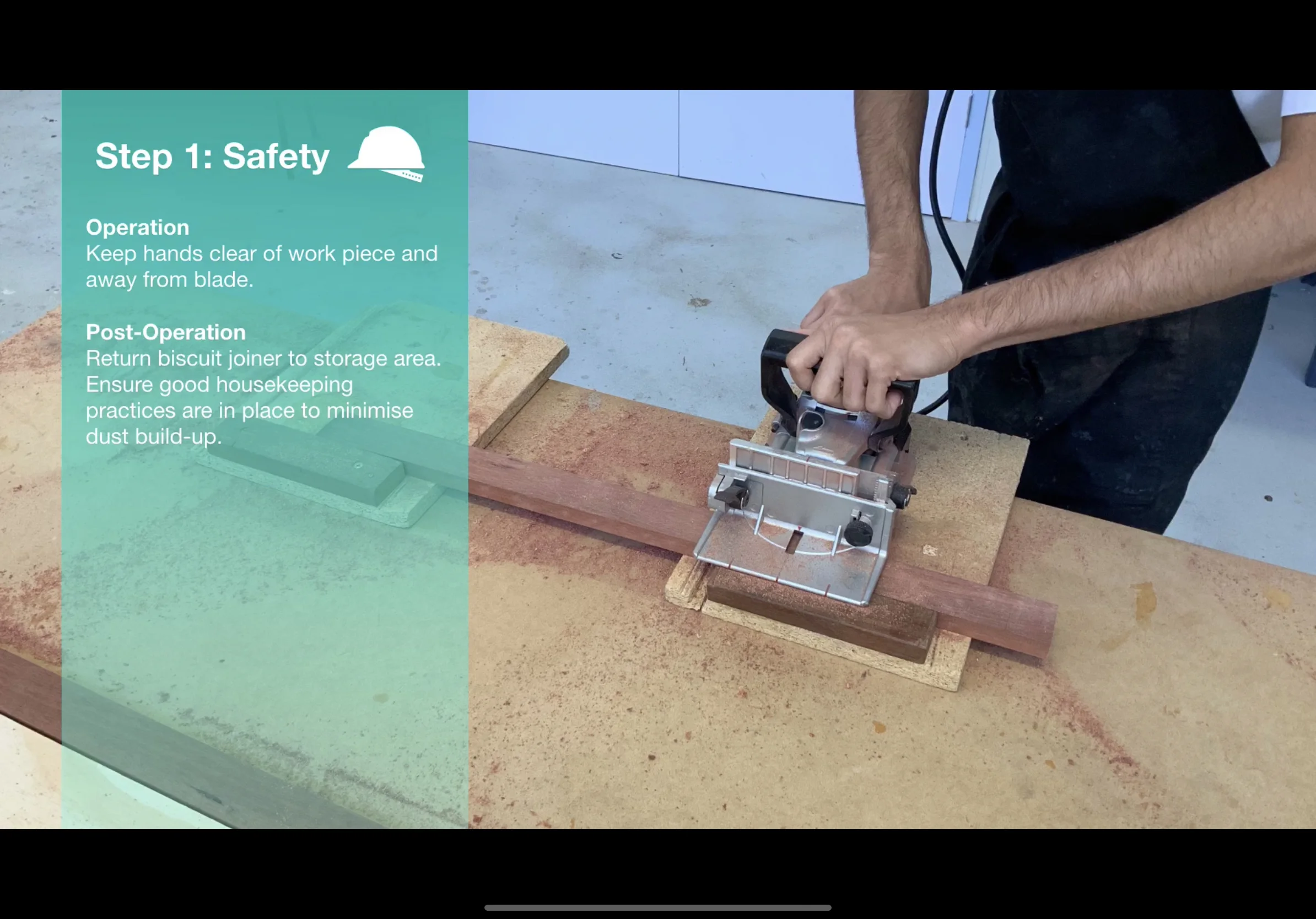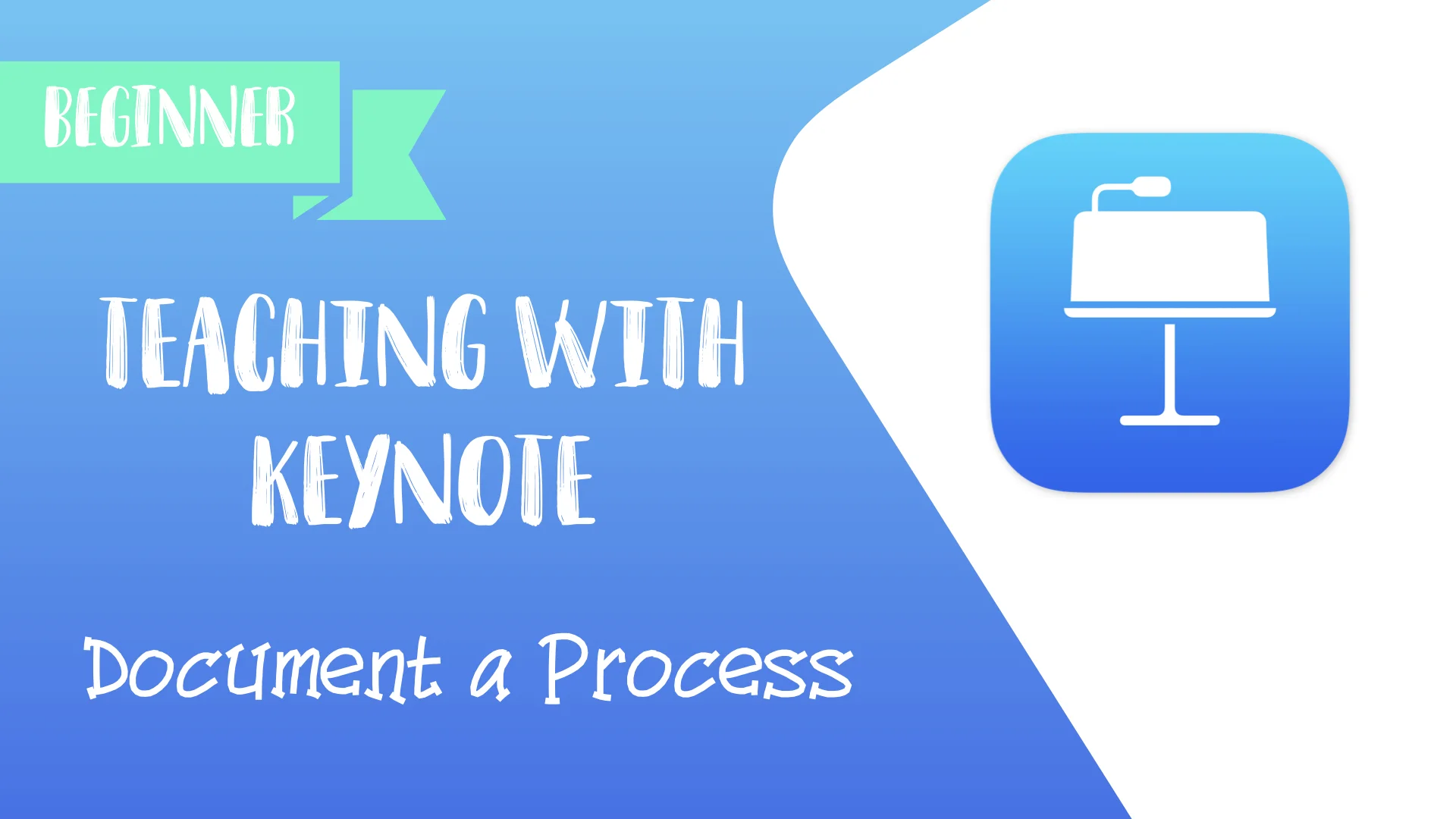The Science of Learning: Top Five Tech Tools
In recent years more and more educators are engaging with evidence from cognitive psychology and introducing research based practices to support teaching and learning. Here are my top five tools and apps that support research from cognitive science.
In recent years more and more educators are engaging with evidence from cognitive psychology and introducing research based practices to support teaching and learning. For one, the movement towards research based pedagogy has inspired me, and transformed many aspects of my day-to-day teaching . As Director of Digital Integration at a Catholic private school, the recent revolution has left me questioning how technology can be used in meaningful ways to support key research on the science of learning.
After reading Daisy Christodoulou’s book, Teachers vs Tech? The case for an ed tech revolution, it is clear that technology has the potential to be a powerful educational tool providing it is used to inform teaching and support independent study. Of the many points made by Christodoulou, here are three main takeaways which resonated with me:
Well designed content and explanations can be supported by frequent end of unit quizzes and in-video questions to check understanding.
Students are not experts and therefore cannot independently identify the steps to take to improve. Adaptive technologies can assist in quizzing students in order to identify weaknesses, and subsequently generate targeted questions to personalise testing.
It is important to reduce students’ cognitive load by closely integrating text and images together. Removing irrelevant information gives students more space in the working memory.
I personally believe technology has a more balanced role to play in giving students innovative ways to demonstrate learning. Nevertheless, I certainly value Christodoulou’s argument that securing background knowledge is key before students can pursue more creative project based tasks.
So without further ado, here are my top five tools and apps that support this research:
1. Quizizz
Quizizz is a low-stakes formative assessment tool that allows you to create (and find pre-made) quizzes. This app lets you check results to inform your teaching and provides options to download and save data. It is beneficial for students to make a revision timetable to help schedule quizzes on a range of topics on a regular basis. Quizizz also allows you to create or assign ‘Homework’ quizzes to students so that they do not have to do it live in class. The digital gamification of quizzing can make learning fun and add an element of competition.
Cost Free
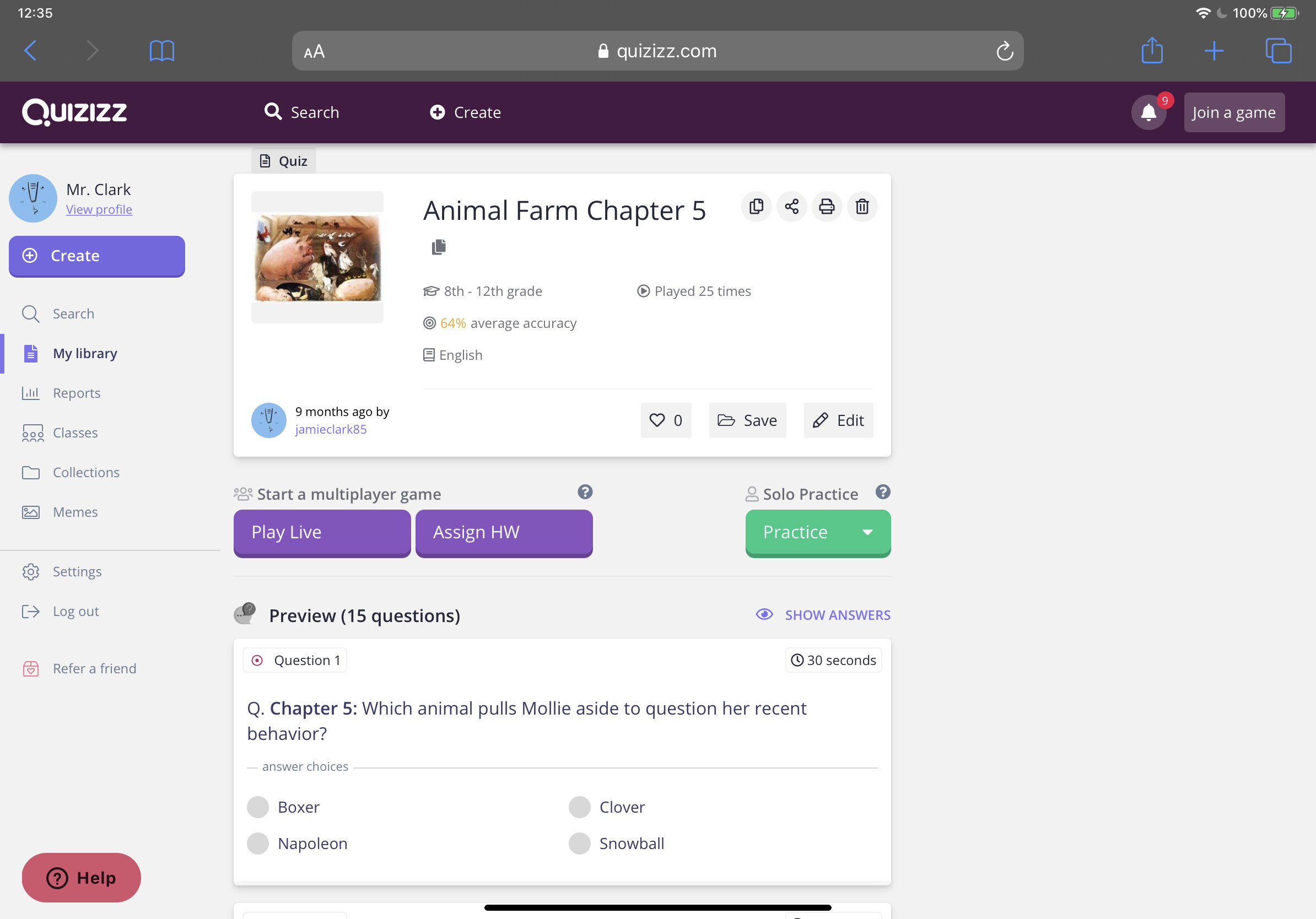
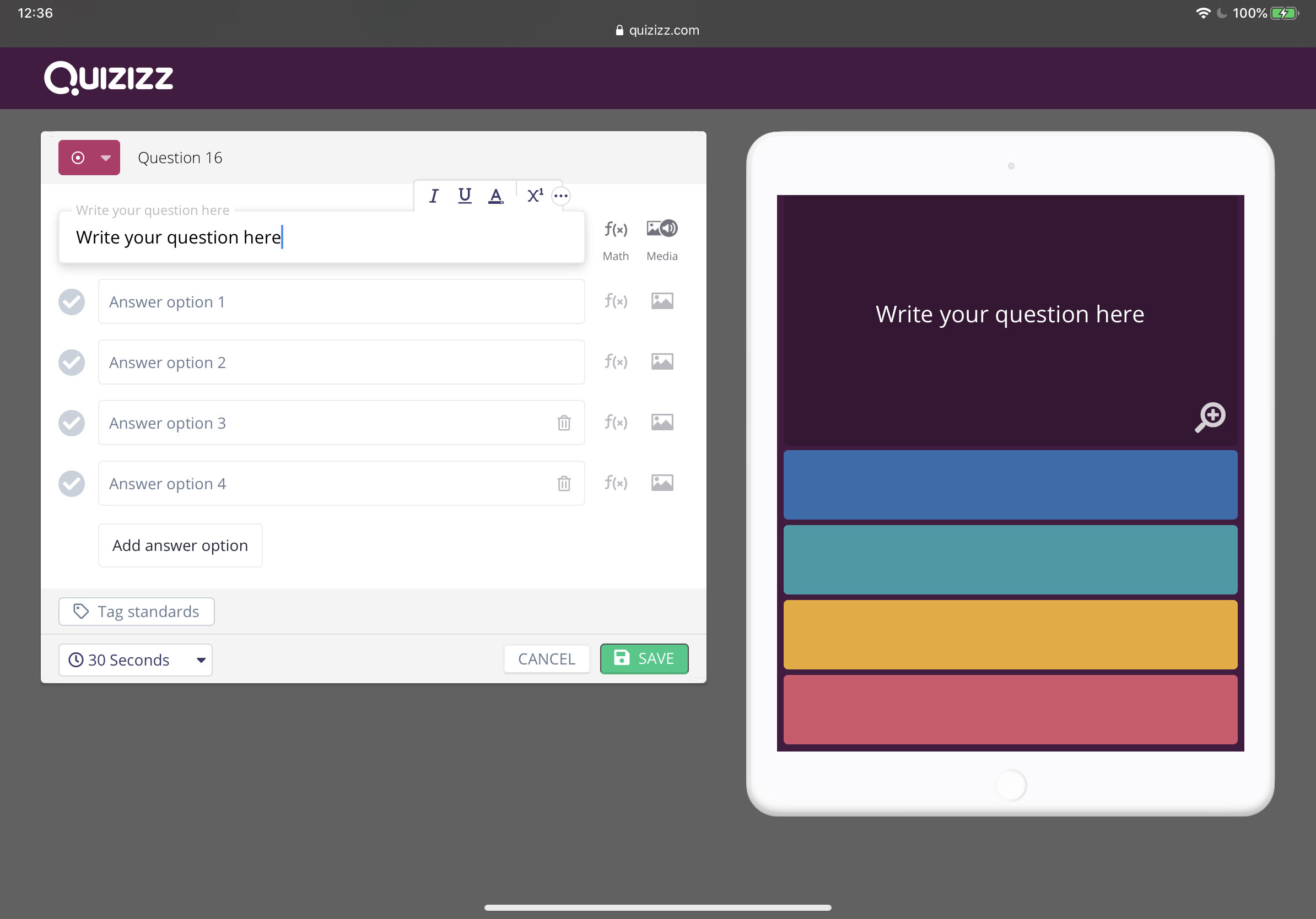
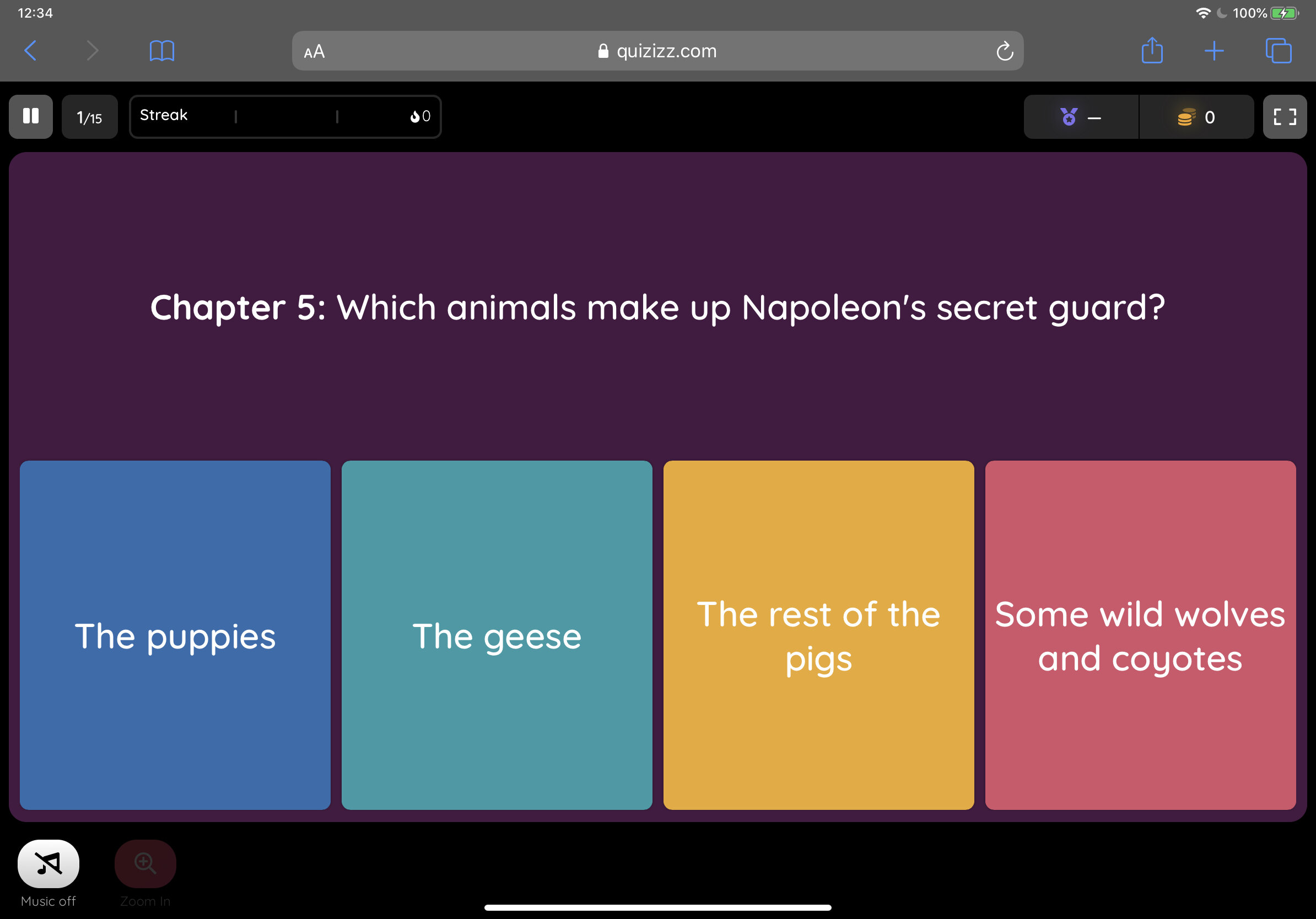
2. Edpuzzle
Edpuzzle is one of my favourite educational apps. It allows you to embed multiple choice questions, open-ended questions, notes and even your own voice into videos. You can use videos from YouTube, Khan Academy, Crash Course and more. If you'd rather record and upload your own video, you can do that too. I tend to add questions to selected short YouTube videos to test students’ knowledge like in the example below. It’s a fantastic and engaging way to check students’ understanding. Check out this example.
Cost Free (paid features are available)
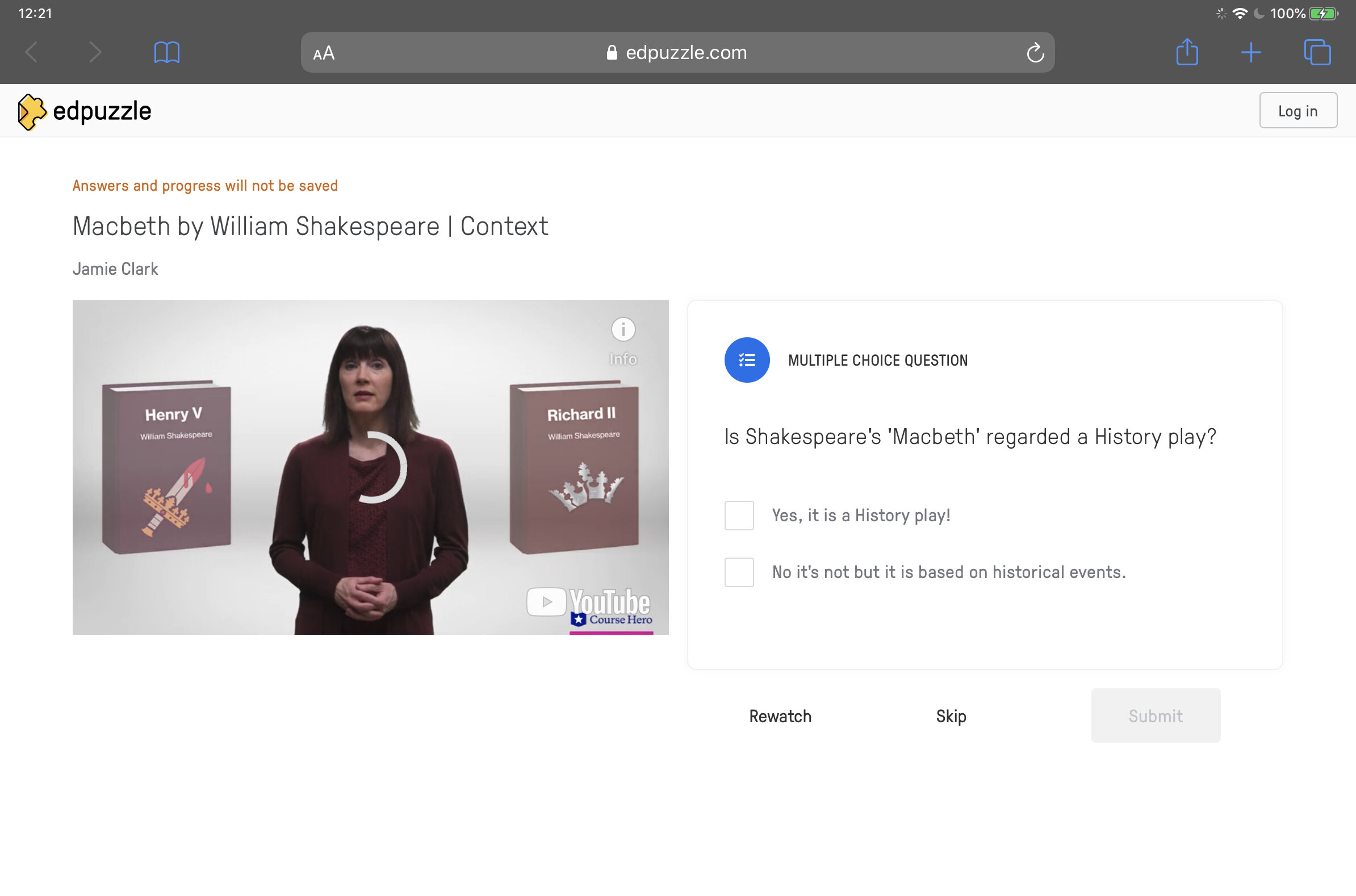
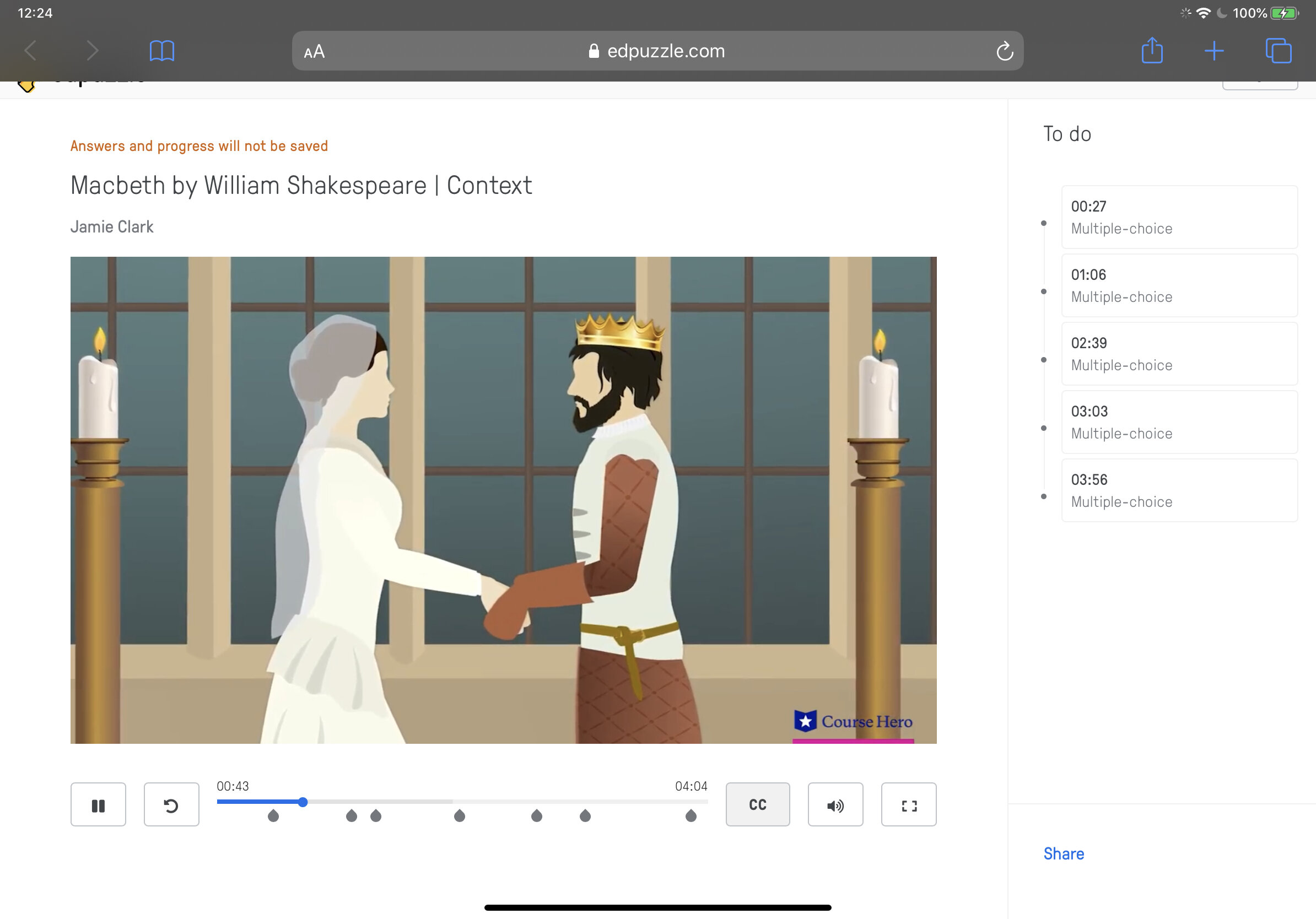
3. Quizlet
Quizlet is a digital flashcard app that allows users to create free study sets which assist in learning key ideas and concepts. Research in cognitive psychology has shown that using flashcards can help students memorise information more readily (as opposed to simply reading over notes). Quizlet includes other effective features such as ‘Match’ and ‘Learn’ comprehension features. Upgrade to the paid ‘Teacher’ account to allow the integration of images to your cards.
Cost Free (paid features available)
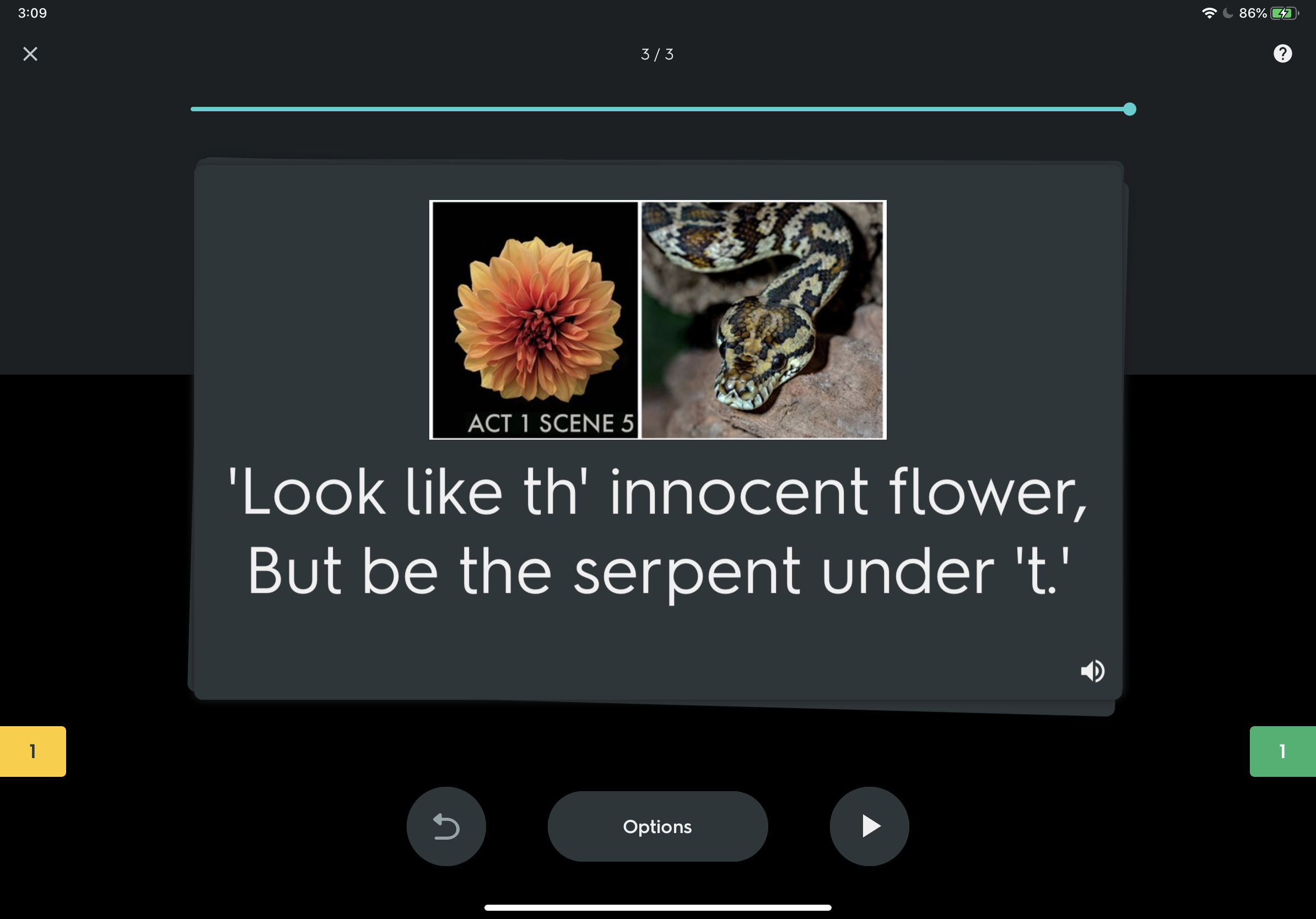
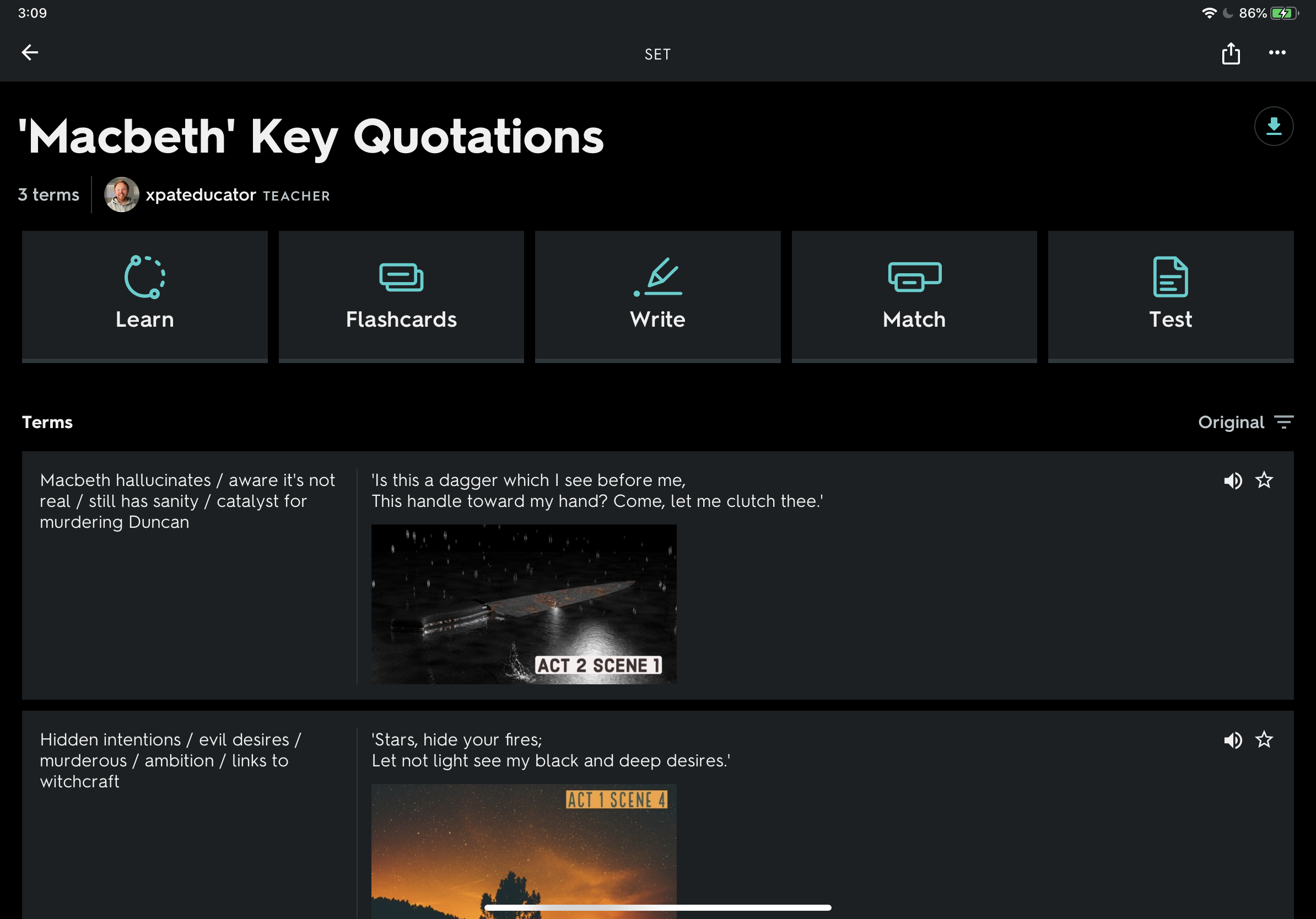
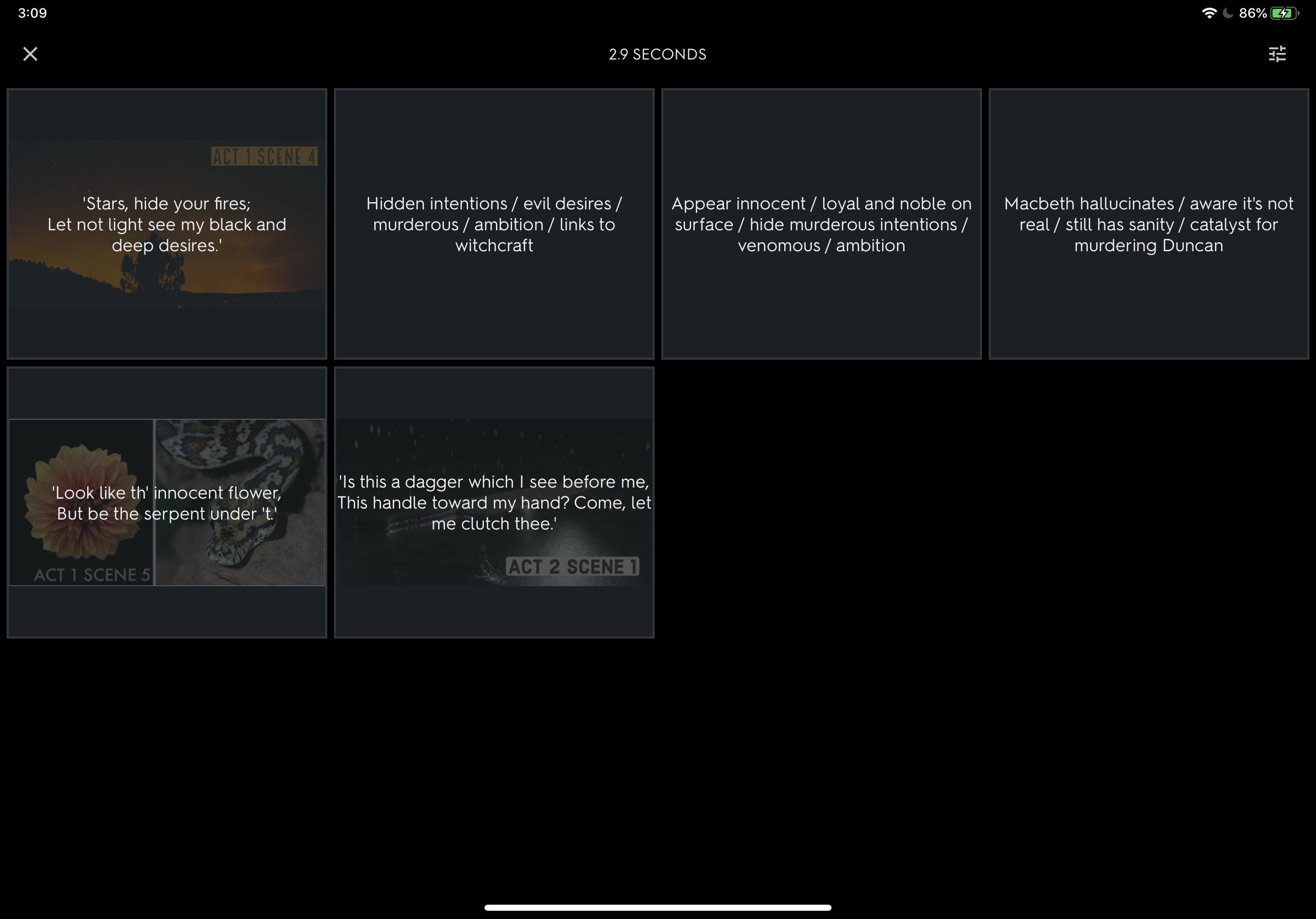
4. Green Screen (iMovie)
Providing you have the right equipment, you can create powerful videos using green screen to support learning. By cropping out irrelevant information, you reduce the load on the working memory. At my school, Year 8 Science students used pop-up green screens to explain how the heart works. Students used iMovie to layer the animation with the footage of themselves reading their explanations. This is also a powerful way for teachers to deliver content.
Cost Free (iPadOS and macOS only)
Student example of a green screen used to explain how the heart works.
5. Education Perfect
If you school has the resources then Education Perfect is an effective and powerful adaptive learning tool. You can check students’ progress in real time and the software automatically generates extension or support activities based on student performance. Spaced repetition and gamification enhance knowledge acquisition and retention over time and the hundreds of Smart Lessons support learning with scaffolding, engaging images and videos. Fantastic for independent study.
Cost Subscription Model
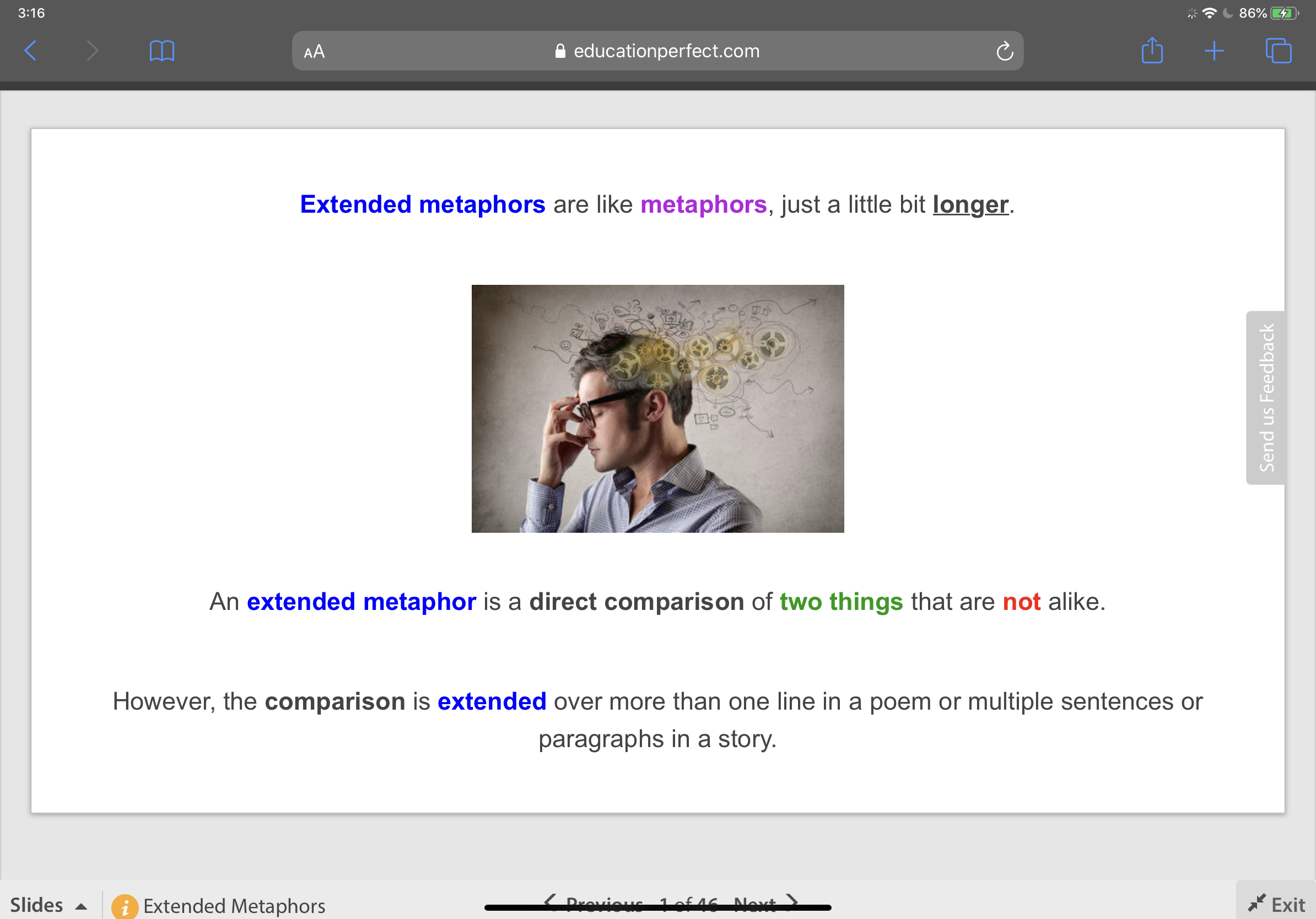
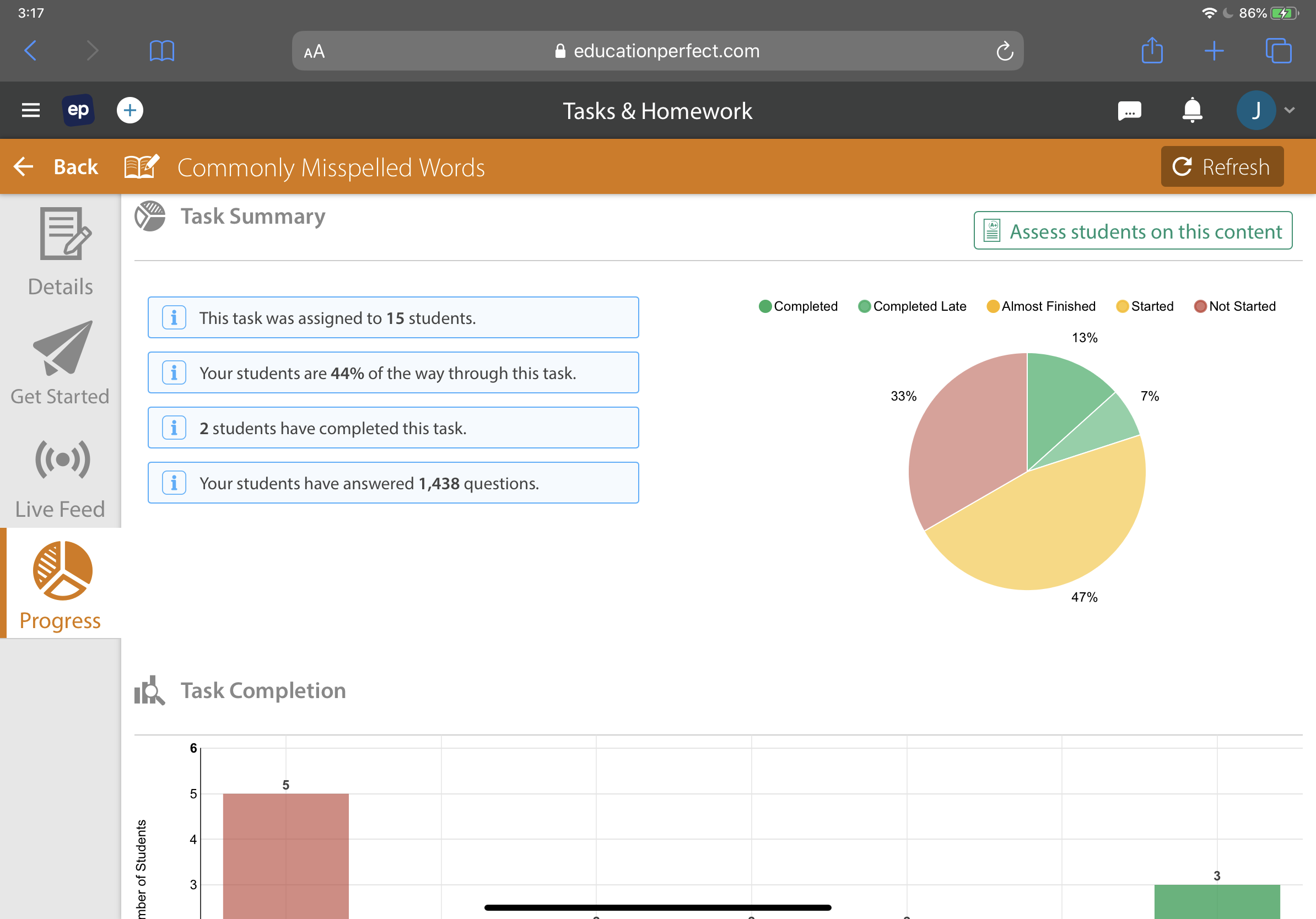
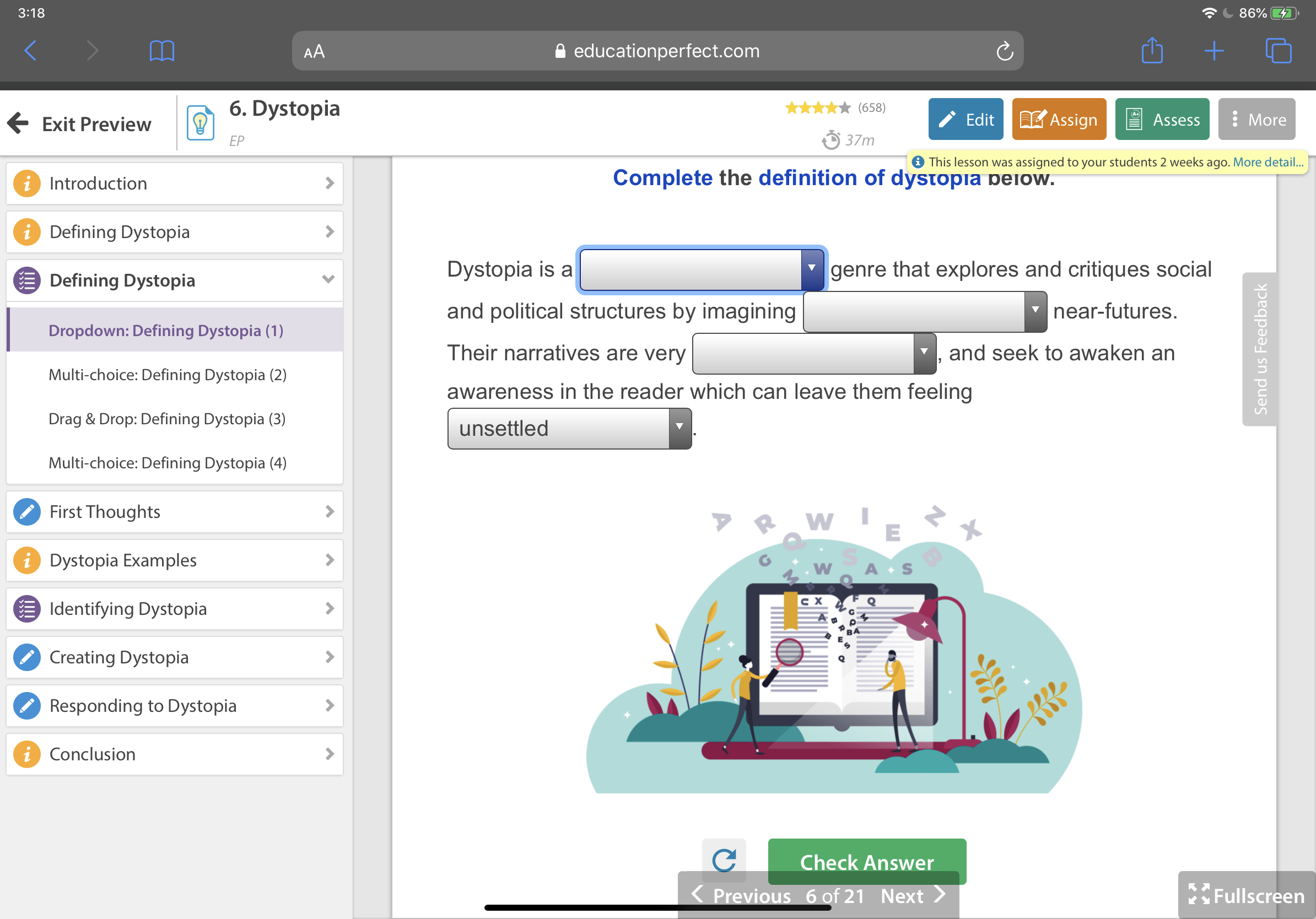
Top 10 iPad Apps for Revision
We all know revision is not easy! The good news is that students can make use technology to help organise, process and memorise learning effectively.
We all know revision is not easy! The good news is that students can make use of technology to help organise, process and memorise learning effectively.
Check out my top 10 iPad study apps to recommend to your students.
1. Quizlet
Quizlet is a digital flashcard app that allows students to create free study sets which assist in learning key ideas and concepts. Research in cognitive psychology has shown that using flashcards can help students memorise information more readily (as opposed to simply reading over notes). Quizlet includes other effective features such as ‘Match’ and ‘Learn’ comprehension features.
Cost Free with option to upgrade to premium features.
2. Adobe Spark Post
Make revision less tedious by creating professional graphics to represent key information. Adobe Spark Post allows students to transform their ideas into visual stories, which helps them remember key information. Whether they are learning quotations in English, or key terms in Science, this free app has hundreds of templates.
Cost Free with option to upgrade to premium features.
3. Loom
Loom is a free screencast tool which allows recording of a screen while adding annotations. Students can use the tool to display digital notes/presentations. They can then record themselves adding explanations. Questioning ‘how’ and ‘why’ and adding their own explanations helps students to think carefully and interrogate the information. This means it is more likely to be stored in the long term memory.
Cost Free
4. Quizizz
Quizizz has lots of searchable quizzes on hundreds of topics. It is proven by cognitive psychological research that regular quizzing improves the recollection of key ideas and concepts. With this in mind, it is beneficial for students to make a revision timetable to help schedule quizzes on a range of topics on a regular basis. Quizizz also allows teachers to create or assign ‘Homework’ quizzes to students. Check it out.
Cost Free
5. Popplet Lite
Students can use Popplet to create beautiful mind-maps to help visualise a topic or present key ideas. This app allows students to organise facts, thoughts, and images and develop relationships between them. In this free version, only one Popplet can be created. When students are finished, tell them to save a screenshot and start a fresh Popplet on a new topic!
Cost Free
6. Padlet
Padlet is a great practical tool to use when students are studying with friends or a larger group. Digital bulletin boards can be created and collaborated on in order to share or brainstorm ideas on a topic. This is often a great starting point before getting into the nitty-gritty of memorising ideas, facts and key content. Once students have finished collaborating, they can save their work as a glossy PDF to share with everyone.
Cost Five free Padlets with option to upgrade to premium features.
7. Numbers
By deleting the default table in Numbers on iOS, students can create a blank canvas to write, add images, and videos. This is a great (free) alternative to other note-taking apps which can be costly. Adding tabs to the Numbers document can help students separate and categorise their notes onto different sheets. This is perfect for brainstorming and sketching key ideas and concepts. Students can also screen-record their notes and view later using the screen-recording tool built in to iOS.
Cost Free
8. Canva
Canva allows you to create stunning professional visuals using a range of pre-made templates. Students can use this app to summarise topics, key ideas or concepts by creating infographics with dot-points, visuals and headings. Research has proven that combining visuals and key words gives students a greater chance of remembering key learning.
Cost Free with option to upgrade to premium features.
9. Clips
Clips is a free creative video app which allows students to make quick, professional-looking videos. Challenge students to create short and simple explanation videos to support their study of a topic or concept. A range of features such as images, key words, stickers, and Live Titles can be added to help them visualise and enhance their ideas.
Cost Free
10. Class Timetable
Class Timetable does exactly what it says on the tin. It helps students to organise their assignments, add deadlines to projects and record homework notes etc. For revision purposes, encourage students to create a revision timetable and colour code each topic so that they can space their learning and and return to old topics over their scheduled weeks. Simple and effective!
Cost Free with option to upgrade to premium features.
Learning with Digital Green Screen
You might have seen recently on Twitter my example ‘Macbeth’ animated quotations made with digital green screen in Keynote and iMovie. I found the process of creating these can be a powerful method for students to explore the main quotations deeply whilst engage in deeper thinking.
I love teaching ‘Macbeth’. Like all of Shakespeare’s plays, it’s full of imagery and beautiful language that students can sink their teeth into. As I teach the play nearly every year, I'm always looking out for new and engaging ways to explore the text. While I love discussing, explaining and teaching key knowledge, I believe there is always scope for students to engage with ‘Macbeth’ creatively and meaningfully.
I first came across the digital green screen technique last year when Apple integrated the ‘Green/Bluescreen’ feature into iMovie. At the time, it ignited an explosion of tweets showcasing various ways it can be used with students - from wormholes to fun animations. Scrolling through Twitter, I appreciated the excitement and creativity on show - however, it brought me back to a question I tend to ask a lot: why? Two principles I stand by are:
Good pedagogy should always precede the use of technology.
Getting students to think should always precede getting students to do.
With this in mind, I was reluctant to introduce green screen at first. I always want my students to be excited about English and think deeply about layers of meaning but I was afraid that tinkering with green screen would just be a fun exercise. That’s when I saw a tweet by my good friend Lou Cimetta (@Blueprintlearn) who showed how green screen can be used to open a window to reveal deeper understanding. This got me thinking…
How could my students engage with deep thinking and subsequently present their understanding in a creative and visual way?
You might have seen recently on Twitter my example ‘Macbeth’ animated quotations made with digital green screen in Keynote and iMovie. I found the process of creating these can be a powerful method for students to explore the main quotations deeply whilst engage in deeper thinking.
1. Analyse & visualise first by dual coding
Before getting into the creative stuff, students really need to know the ins-and-outs of the quotations they will present. This will enable them to visualise them properly when it comes to creating their green screen animation. I often ask students to ‘explode a quotation’ and break it down into individual ideas, words and images. This is followed by a sequence of simple sketches supported by words from the quotation to help them form visualisations. Dual coding is a powerful way of helping students develop a deep connection and consolidate their understanding of key concepts - this is an important step before beginning a digital green screen project.

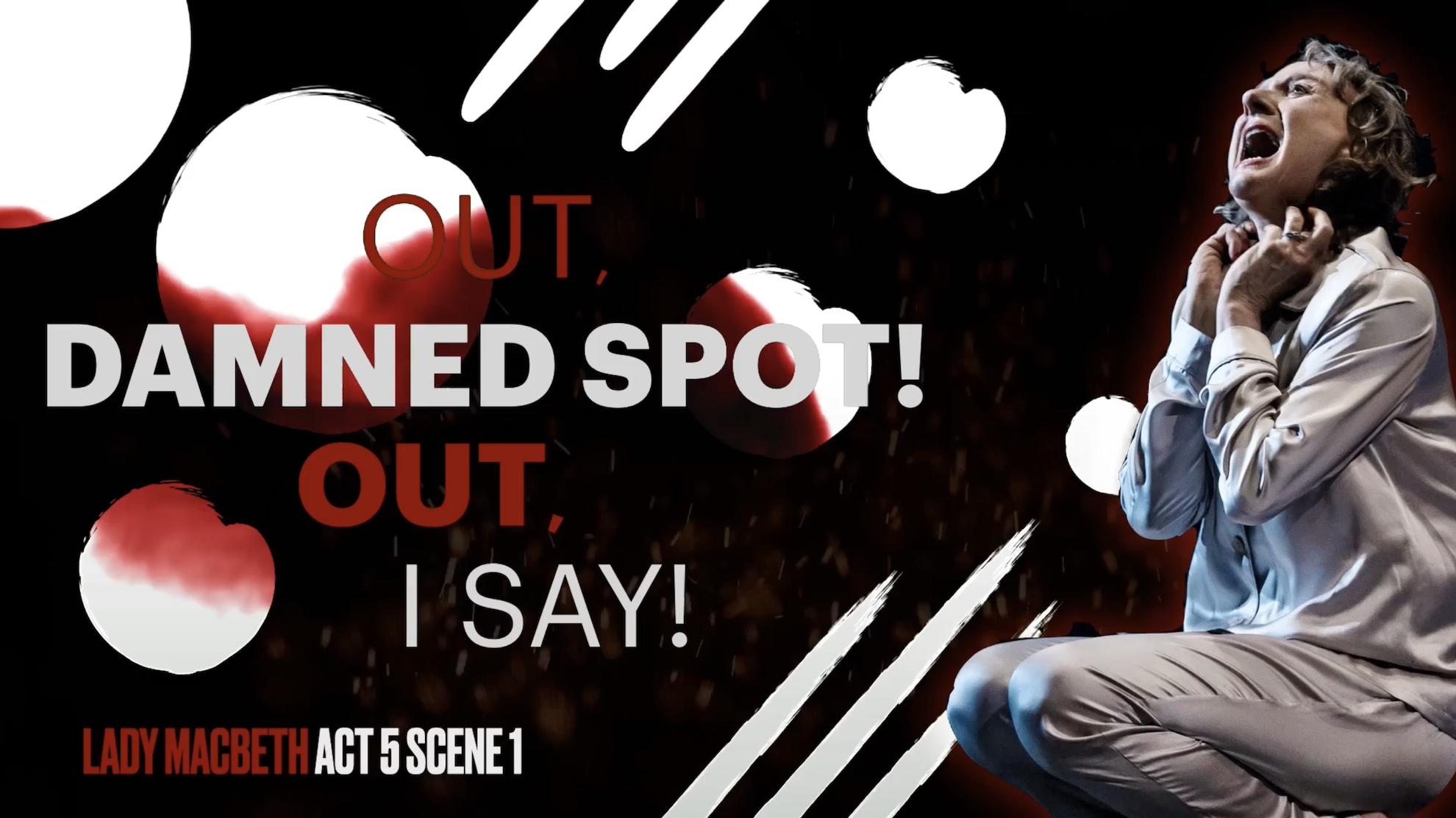

2. Have a go yourself and live model examples
When students are ready, walk them through the process of creating a digital green screen (I’d advise you to have a go yourself so that you know how it works). Live modelling the main steps and providing a simple instructional slide can also help to direct students through the activity. What’s more, tutorial videos are always helpful because students can rewatch them as many times as they like. Luckily, I have created two tutorial videos for both beginners and experts - you can find the YouTube playlist below!
3. Ask process questions & encourage metacognitive talk
Once completed, challenge students to explain their animations and narrate their thinking processes throughout. Prompt them to respond to process questions like - why did they choose a specific image? What insight does it give into the mindset of the character? What words have you captured in your image and why? Why did you choose that particular sound track? You can also take this further by asking students to write an analytical response to the work they have animated. If you have structured the activity effectively, you might be surprised at the quality of responses you receive.
Feel free to reach out on Twitter if you have any questions - I’d love to see some examples of what your students come up with!
Unleashing Digital Creativity
Term One of our Digital Creativity course has come to a close. Read all about the way our Year 7 and 8 students are implementing iPad skills inspired by Apple’s Everyone Can Create curriculum.
Term One of our Digital Creativity course has come to a close and students at Corpus Christi College have loved it. Over the past ten weeks Year 7 and 8 students have ignited their creative spirits by freely expressing imaginative ideas in innovative ways. Based on Apple’s Everyone Can Create curriculum, the course has empowered students by teaching them core iPad skills which encourage learning through photography, drawing, audio and video.
Each week, students have learned new techniques such as how to take and edit stunning photos making proper use of angles, lighting, contrast and composition. With Apple Pencil, students have used the Mark-up tool to add drawings to photographs to tell stories. Sketch-noting has enabled students to draw concrete examples of abstract ideas and Apple Clips has allowed students to record videos that include words, effects and graphics.
“The Digital Creativity Classroom is one of fun, excitement and engagement where the class time is always too short and students don’t want to turn off their devices and end the lesson even after the bell has gone.” Rhonda Armenti (Digital Creativity Teacher)
Digital Creativity supports the College’s Vision for Learning, ‘Ignite the Spirit’ which has connection, curiosity,challengeand creativityas its pedagogical foundation. By building a culture of creativity with iPad, Year 7 and 8 students have discovered new talents and developed innovative ways to show their learning. As a knock-on effect, we have also seen drawing, photography, video and audio being integrated into curriculum classes.
“I like learning these skills because they will help me use them in other subjects – for example, I used Clips in a Science project to make it more interesting.”Xavier(Year 7 student)
If you’d like to see more Digital Creativity, check out the hashtag, #CorpusCreateson Twitter for snap-shots of the course in action. You can download Apple’s Everyone Can Create project guides free from Apple Books.
Until next time.
'Teaching with iPad: Keynote Practical Pedagogy' on Apple Books
I’m really excited to share my latest collaboration with the talented Lou Cimetta. 'Teaching with iPad: Keynote Practical Pedagogy' is the first book in a series exploring how Apple’s core apps can enhance teaching and learning.
New on Apple Books!
I’m really excited to share my latest collaboration with the talented Lou Cimetta. 'Teaching with iPad: Keynote Practical Pedagogy' is the first book in a series exploring how Apple’s core apps can enhance teaching and learning.
In the book, we reveal our top ten strategies for using Keynote effectively and meaningfully. Regardless of ability, our practical examples are supported by clear visuals and step-by-step instructions so that teachers can easily integrate technology into their classroom.
The book is free to download from the Apple Books store and is a wonderful addition to the Corpus Christi College library.
Teaching with Keynote: #3 Scaffold Screen-recorded Tutorials
Students can combine Keynote slides and screen recordings to create tutorial videos. To do this, provide a simple structure for students to follow by making a clear scaffold in Keynote. Screen-recordings are a simple and effective way for teachers to see and hear what students know about a topic. Provide blank slides for students to drop in their recordings.
What is it?
Students can combine Keynote slides and screen recordings to create tutorial videos. To do this, provide a simple structure for students to follow by making a clear scaffold in Keynote. Screen-recordings are a simple and effective way for teachers to see and hear what students know about a topic. Provide blank slides for students to drop in their recordings. Check out the example below!
Press play on the video below to watch the student example from Year 9 Mathematics!
Why is it effective?
Screen-recordings are particularly powerful as they capture a student’s thought process. What’s more, students are forced to plan and narrow-down their ideas into concise and meaningful explanations. Once again, this creative Keynote strategy provides an effective structure for students to follow and allows them to demonstrate learning orally, through written annotations and effective visuals.
How can I do it with my class?
Watch my step-by-step tutorial on how to insert screen-recordings and create effective scaffolds in Keynote. For more on Keynote and its wonderful capabilities in the classroom, check out my ‘Teaching with Keynote’ playlist.
Teaching with Keynote: #2 Document a Process
Students can use Keynote to document a process with photographs. For example, students could show the process of photosynthesis, the process of building a bed-side table or the process of throwing a cricket ball. An image (or short video) on each slide supported with audio narration and text help children consolidate their understanding.
What is it?
Students can use Keynote to document and explain steps or processes. By using a combination of photos, video and text, they can create glossy slideshows - or even export their slides as movies - that help them demonstrate and articulate understanding. For example, students could show the process of photosynthesis, the process of building a bed-side table or the process of throwing a cricket ball.
Press play and watch the example below from a Year 12 Woodwork lesson at Corpus Christi College.
Why is it effective?
By capturing each part of a process, students can deconstruct a concept and see how it is made up. Adding audio narration and text to each slide also helps consolidate students’ understanding of each stage. Full screen images work best along with minimal text so that students express their understanding in a concise and effective way. Exporting the slideshow as a movie is also a great way of saving and/or submitting their presentation! Have a go with your class!
How can I do it with my class?
Watch my step-by-step tutorial on the ‘Document a Process’ strategy below.
I hope this strategy works for you and your students.
Thanks!
Teaching with Keynote: #1 Annotate & Animate
Students can use Keynote to animate their hand-written notes on top of an image and then add audio to explain their understanding. As we know from cognitive science, a combination of visual and verbal information allows students to retain information more effectively. Here’s a screen-shot example from a Science class.
What is it?
Students can use Keynote to animate their hand-written notes on top of an image and then add audio to explain their understanding. As we know from cognitive science, a combination of visual and verbal information allows students to retain information more effectively. Here’s a screen-shot example from a Science class.
Why is it effective?
This simple technique allows us to see if students understand how things work. By labelling and annotating real-life things, we can see how students visualise information they have learnt. Adding audio is a bonus - a clear articulation of their understanding allows teachers to hear if students are on track.
How can I do it with my class?
Watch my step-by-step tutorial on the ‘Annotate & Animate’ strategy below.
I don’t know anything about Keynote, can you help?
Yes – take a look at my tutorial video below on ‘The Basics’ of using Keynote in class.
Digital Creativity with iPad #CorpusCreates
Read all about our new Digital Creativity course and how it is being integrated into our school in Year 7 and 8. We’re really excited to share how creativity with iPad is changing our classrooms, practice and assessments! Have a look!
After many months of preparation, our all-new Digital Creativity course begins for our Year 7 and 8 students. The course is based on Apple’s Everyone Can Create curriculum and is designed to provide students with core skills in photography, video, audio and drawing. We feel that these skills provide a vital platform to kick-start students’ creativity so that they can demonstrate learning in new and innovative ways - whether that be creating learning visuals in Keynote for Science or recording slo-mo videos for formative assessment in P.E.
In recent weeks, we have run a social media campaign on Twitter to showcase the way our teachers and students utilise technology. Teaching staff from our Digital Creativity Team have shared inspiring ideas using the hashtag #CorpusCreates to highlight how iPad is transforming our practice. Take a look at the collection of ‘What If’ videos below:
The Digital Creativity curriculum will be assessment free but will require students to submit key projects which demonstrate an accumulation of skills. For example, a final project may require students to create a video in Clips but include evidence of multiple skills such as applying filters to enhance mood, vertical/horizontal panoramas, adjusted focus and exposure (to capture the atmosphere of a setting). Teaching students these core skills will ultimately lead them to experiment, tweak and improve their digital work and will encourage them to take ownership of their own learning. Students will begin to tell richer stories and find their unique voice.
Stay tuned for more on our Digital Creativity course. I’ll be posting some student work, class photographs and updates on the impact creativity with iPad is having on learning.
Episode 14: Digital Creativity Adam Torrens
This week we were privileged to chat about creativity in the tech-classroom with Australian teacher Adam Torrens (@AdamTorrens84). Adam is an award-winning teacher, digital learning leader and Apple Distinguished Educator who teaches at Stamford American International School in Singapore. Adam speaks to us about Apple's 'Everyone Can Create' curriculum and his views on digital integration.
The Staffroom Show Notes
This week we were privileged to chat about creativity in the tech-classroom with Australian teacher Adam Torrens (@AdamTorrens84). Adam is an award-winning teacher, digital learning leader and Apple Distinguished Educator who works at Stamford American International Schoolin Singapore.
With the introduction of Apple’s ‘Everyone Can Create’ curriculum, we had lots to talk about and wanted to find out Adam’s thoughts and how he has utilised these resources. For us, video, photography, drawing and audio have an important role to plan in the modern classroom – Adam inspired us with innovative examples of the way technology is integrated at his school.
Here’s a break-down of our chat complete with time-stamps:
How did Adam’s background inspire his career as a teacher? (3:40)
How does Adam believe his school (Stamford American International School) balances progressive pedagogy with more traditional knowledge-based approaches? (5:18)
What good examples of tech-based projects does Adam explain are commonplace in his classroom? (7:55)
Why does Adam believe creation-based apps are important and have an impact on learning? (9:15)
What examples of powerful creation-based apps does Adam give? (10:25)
Why does Adam believe Project Based Learning is a powerful approach? Does Adam think it lends itself to creativity? (11:12)
What does Adam think about Apple’s new Everyone Can Create curriculum? How does it fit in with his school’s philosophy? (15:11)
How does Adam believe his school empowered teachers to feel confident with tech-tools? (16:42)
Which of the Everyone Can Create books does Adam thin is the most important? Why does Adam think video is so important in the classroom? (18:40)
Does Adam think it is possible to integrate all of the skills from the Everyone Can Create boos throughout the whole curriculum? (20:30)
Does Adam think that the Everyone Can Create initiative can complement STEM? (21:30)
How does Adam believe his role as an Apple Distinguished Educator has influenced technology at his school? (24:10)
Why does Adam think Keynote, Pages and other core Apple apps so powerful? (25:30)
We hope you enjoyed this episode of The Staffroom and found Adam’s ideas and philosophy as inspiring as we did. The idea of putting pedagogy first and technology second has always struck a chord with us and we loved Adam’s views on Apple’s new curriculum. We wish Adam all the best for the future and his journey with digital creativity.
Until next time!
Jamie, Michael and Tessa
Twitter:








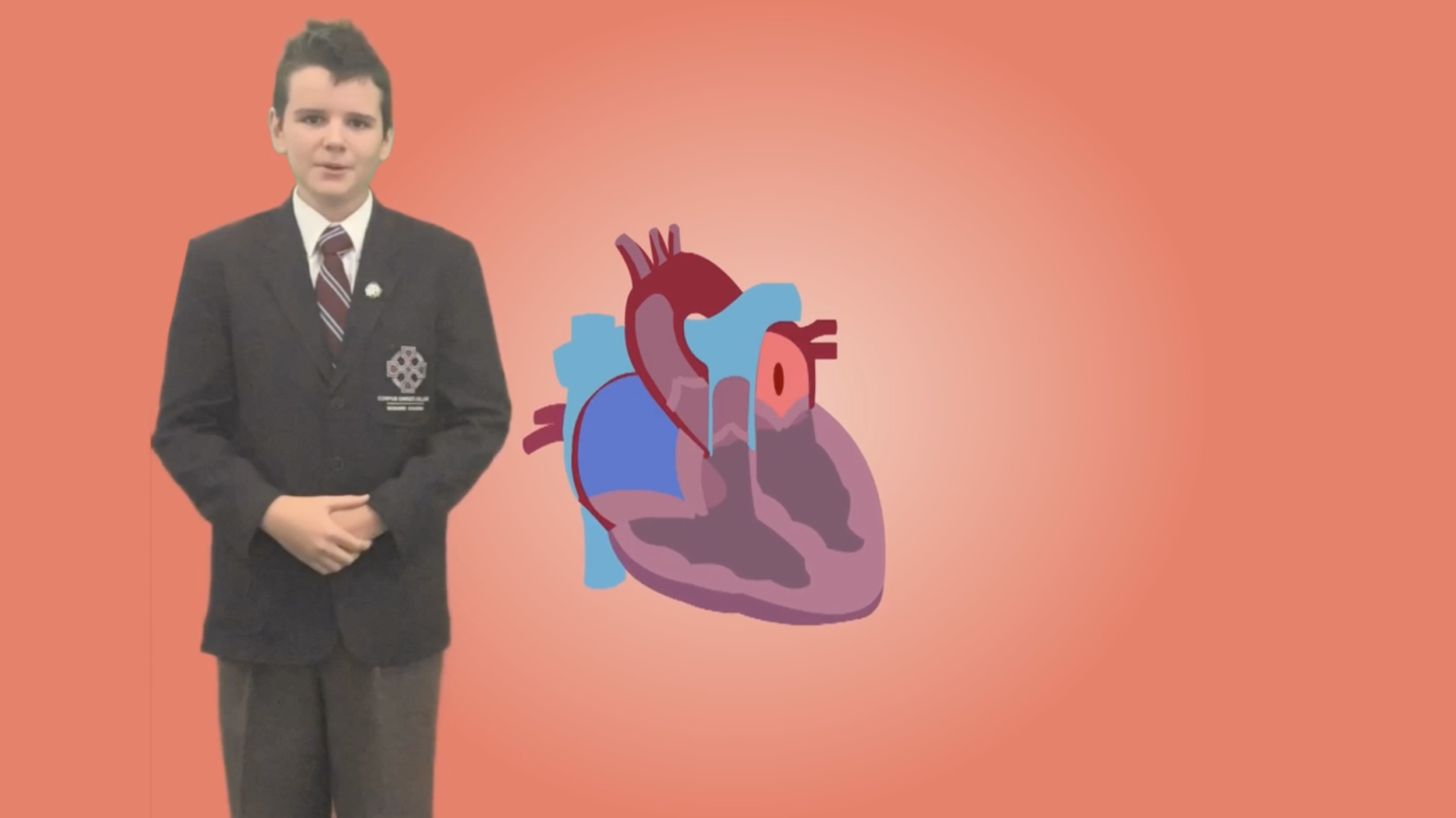



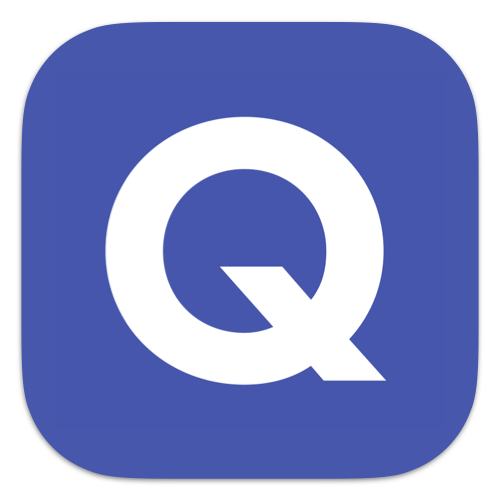



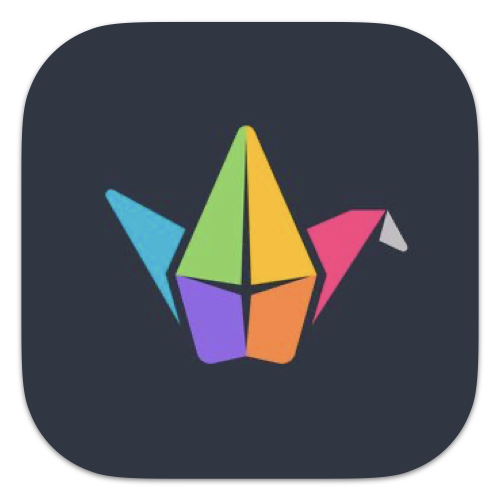









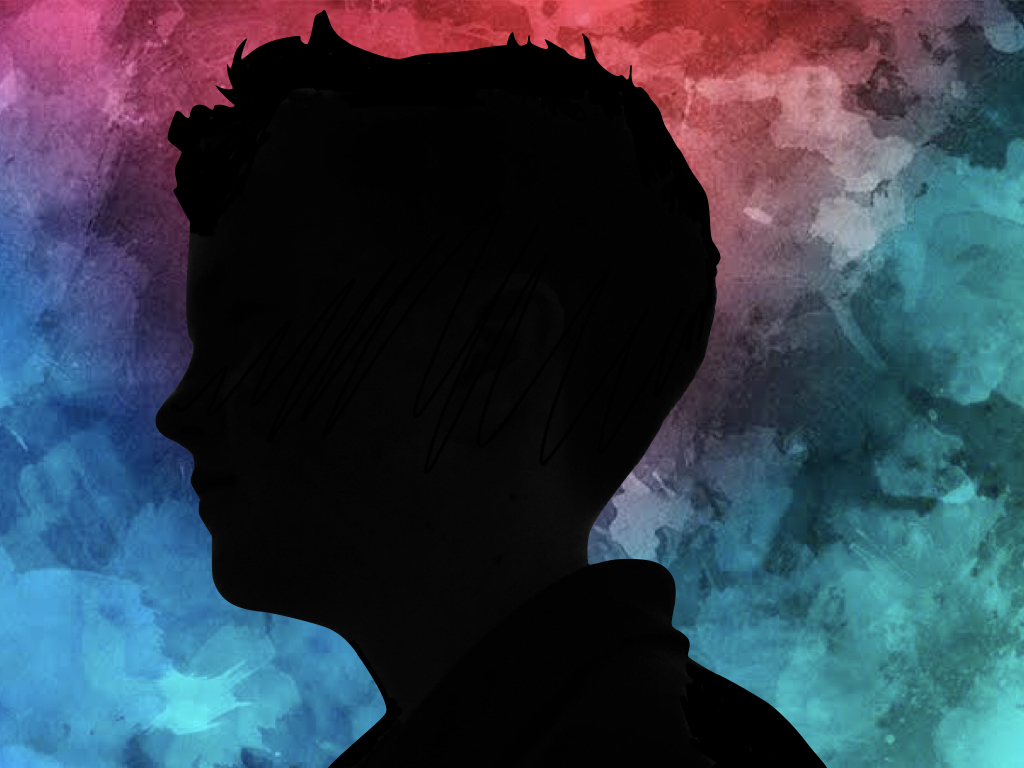

![Sketches 4[1].jpg](https://images.squarespace-cdn.com/content/v1/5c47c0b3e17ba324ad0c9d7f/1555038955722-7EC72RM69XP0PU46HEHD/Sketches+4%5B1%5D.jpg)